Du verwendest Microsoft 365 und möchtest deine Dateien aus OneDrive auf – allenfalls verschiedenen Devices (Desktop, Laptop, Tablet, Convertible, Smartphone…) – zur Verfügung haben? Ich zeige dir, wie du dein persönliches OneDrive auf einem Computer einrichten kannst.
OneDrive ist ein Datenspeicher, eine Cloud oder „Wolke“. Die Dateien liegen auf einem Server – im Fall OneDrive bei Microsoft. Der Vorteil einer CLOUD ist, dass du jederzeit und auf unterschiedlichen Geräten immer die aktuelle Version einer Datei zur Verfügung hast. Zudem kannst du sehr einfach eine Datei mit jemandem teilen. OneDrive ist als App auch auf den Smartphones verfügbar.
Die Anleitung ist mit Printscreens einer Windows-Umgebung erstellt. Bei der Verwendung eines Mac benötigst du zuerst das OneDrive-App. Infos dazu und ein kurzes Video findest du unter Support Microsoft.
Zwei weitere Videos zu OneDrive-Grundlagen und Verschieben von Dateien zu OneDrive findest du am Ende des Artikels.
Diese Anleitung verwendest du, wenn du die erste OneDrive-Verknüpfung auf dem Gerät einrichtest. Das erkennst du am WOLKEN-SYMBOL rechts unten in deiner TASKLEISTE:
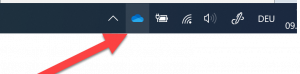
Hast du schon eine bestehende – zum Beispiel ein privates OneDrive-Konto oder eines einer anderen Organisation, findest du die Anleitung am Ende des Posts.
OneDrive einrichten
Gehe in der Taskleiste auf das Lupensymbol (1) und schreib ONEDRIVE (2) ein.
Klicke ONEDRIVE (3) an.

Du wirst durch die erstmalige Anmeldung geführt:
Trage deine E-Mail-Adresse des gewünschten Kontos ein (1).
Klicke auf ANMELDEN (2).
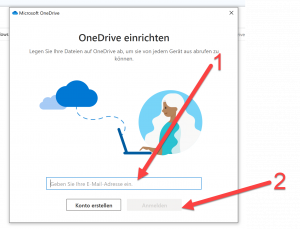
Microsoft richtet die Verbindung im Hintergrund ein.
Du siehst den STANDARD-SPEICHERORT von deinem ONEDRIVE (1).
Möchtest du die Ordnerstruktur an einem anderen Ort haben, kannst du das bei (2) einrichten.
Klicke auf WEITER (3).
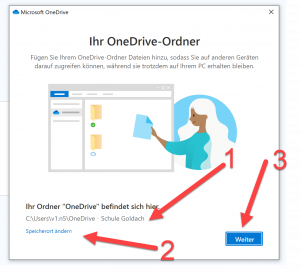
In ein paar Schritten kannst du die Funktion deines ONEDRIVE kennen lernen:

Nach Abschluss erscheint folgendes Fenster: Klicke auf SPÄTER.

Du kannst deinen eingerichteten OneDrive-Ordner öffnen:
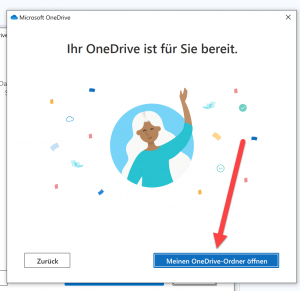
Im Explorer findest du auf der linken Seite deine WOLKE ONEDRIVE (1) mit dem Namen „OneDrive – deine Organisation“.
Bei (2) findest du – wie im Explorer gewohnt – die Ordnerstruktur und den PFAD, wo deine Dateien genau liegen.
Bei (3) sind Dateien wie gewohnt aufgelistet.
Unter STATUS (4) kannst du erkennen, ob die Datei nur in deiner Wolke oder auch auf deinem PC lokal vorhanden ist. Dazu gleich mehr.
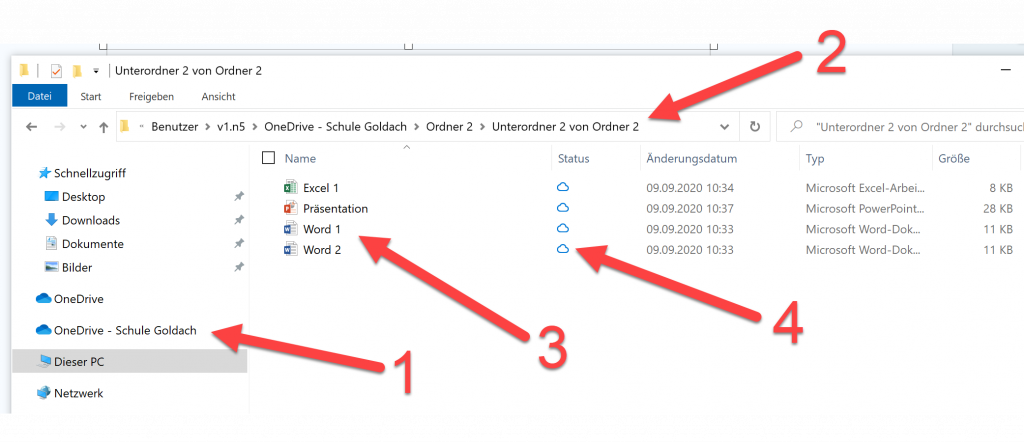
Falls du eine Internetverbindung hast, werden alle Dateien und Änderungen zwischen deiner Wolke und dem verwendeten PC, Mac, Tablet, Smartphone usw. synchronisiert.
Vergleich: Links OneDrive auf deinem Computer, rechts in deiner Wolke – über einen Browser aufgerufen,

Eine weitere OneDrive-Verknüpfung erstellen
Dass du schon eine Verknüpfung eingerichtet hast, siehst du an der WOLKE in deiner TASKLEISTE (1):

Klicke auf HILFE & EINSTELLUNGEN (2).
Wähle EINSTELLUNGEN.

Klicke auf KONTO HINZUFÜGEN. Die folgenden Schritte sind identisch mit den eingangs beschriebenen.

Tipps für OneDrive
Wenn du mit einem persönlichen Gerät mit viel Speicherplatz arbeitest, kannst du dein ganzes OneDrive lokal synchronisieren. Bei Tablets und Convertibels macht das wenig Sinn.
Anfangs ist OneDrive so eingestellt, dass neben den Ordnern und Dateien unter STATUS ein Wolken-Symbol steht. Das bedeutet, dass die Dateien lokal nicht vorhanden sind, wenn du darauf klickst, holt das App aber bei einer bestehenden Verbindung diese aus dem Internet und synchronisiert automatisch im Hintergrund.
Möchtest du einzelne Ordner oder Dateien lokal auf deinem Device haben, damit du auch offline arbeiten kannst, klickst du mit der rechten Maustaste auf das STATUS-Symbol des Ordner (oder der Datei) und wählst IMMER BEHALTEN AUF DIESEM GERÄT. Diese Datei wird immer zwischen Gerät und Wolke abgeglichen und du kannst mit der Datei auch arbeiten, wenn du unterwegs bist und KEIN Wlan hast.
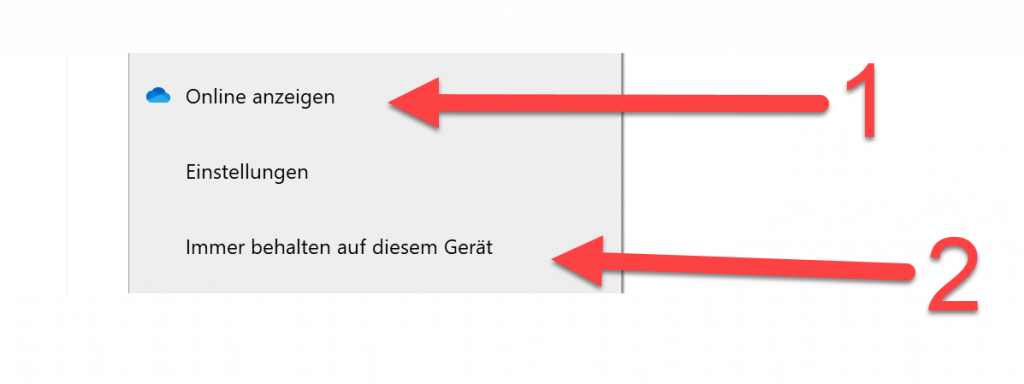
Personen, welche mit geteilten Geräten arbeiten, auf denen unterschiedliche Nutzer angemeldet sind, empfehle ich, die Dateien in der Wolke zu lassen oder nur die aktuell wichtigen lokal auf dem Gerät zu speichern. Der integrierte Speicher – bei neuen mobilen Geräten eher knapp bemessen – kommt sonst schnell an seine Grenzen.
» OneDrive-Grundlagen (Video 1:16 min, Microsoft)
» Verschieben der Dateien auf OneDrive (Video, 1:44 min, Microsoft)
» OneDrive Synchronisierung (Video, 1:38 min, Microsoft)
» Alle OneDrive-Themen in der Übersicht
Neues Lernen mit Medien
Auf ICT-Wiki.ch sammle ich Anleitungen, Tipps, Problemlösungen und Unterrichtsideen, um deine Arbeit im Bereich Medien & Informatik zu unterstützen. » Kontakt aufnehmen

Seitencode: ict1171
