Dateien in OneDrive organisieren: Du möchtest deine Dateien der Schule auch zuhause nutzen können? Das geht über die Cloud OneDrive von Microsoft. Du hast mit dem Schulaccount automatisch Zugriff auf die Browser-Version. In dieser Anleitung zeige ich dir OneDrive in der Browser-Version mit Google Chrome.
» OneDrive auf dem Computer einrichten
Dateien in OneDrive organisieren
Gehe in einem Browser zu office.com und melde dich mit deinen Schuldaten (E-Mail-Adresse, Passwort) an. Du wirst von Office365-Online begrüsst:

Klicke auf das APP ONEDRIVE:

- Du befindest dich in ONEDRIVE, deiner privaten Schul-Cloud. Links davon siehst du ein Quadrat aus neun Punkten. Wenn du dort klickst, kommst du wieder zur App-Auswahl wie bei Bild 1.
- Hier findest du EIGENE DATEIEN (ist aktiviert), ZULETZT VERWENDET, GETEILT und PAPIERKORB. Gelöschte Dateien kannst du in deinem Papierkorb wieder herstellen wie auf einem Computerlaufwerk.
- Bei NEU kannst du einen Ordner oder gleich eine Word-, Excel,- oder PowerPoint-Datei erstellen.
- Unter HOCHLADEN lädst du die lokalen Dateien deines Schulcomputers in OneDrive hoch.
- Mit SUCHEN findest du eine Datei in deinem OneDrive, egal wie viel du dort gespeichert hast. Die Suche ist sehr gut.
- Hier kommen deine Dateien oder Ordner hin.
Einen neuen Ordner erstellen
EIGENE DATEIEN müssen aktiviert sein (Printscreen oben). Klicke auf NEU (1) und dann auf ORDNER (2).

Trage einen aussgekräftigen Namen ein und klicke auf ERSTELLEN.

Nun findest du den neuen Ordner in deiner OneDrive-Cloud:

- Neu erstellter Ordner.
- Datum der letzten Änderung.
- Wer hat die letzte Änderung vorgenommen.
Klicke auf den Ordner MATHEMATIK.

- DATEIEN ist dein Hauptverzeichnis in deinem privaten OneDrive.
- MATHEMATIK dein neu erstellter Ordner.
- Hier kannst du deine Dateien hochladen oder
- einfach in die leere Fläche ziehen.
Ich zeige dir den Weg über HOCHLADEN:
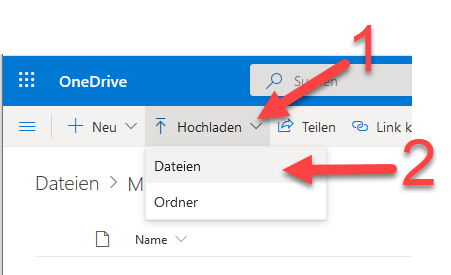
- Klicke auf HOCHLADEN und dann auf
- DATEIEN.
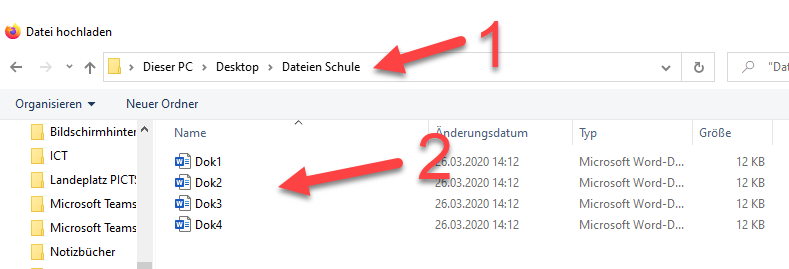
- Die Dateien liegen im Ordner DATEIEN SCHULE.
- Die vier Dateien, die ich hochladen will.
Klicke eine Datei zum Hochladen an. Mit CTRL + A markierst du ALLE Dateien in diesem Ordner, mit CTRL + einzelne Anklicken zum Beispiel die erste und die vierte. Klicke dann auf ÖFFNEN.

Nun siehst du im grauen Balken die Nachricht 2 ELEMENTE WERDEN HOCHGELADEN.

Die Dateien sind nun im gewählten Verzeichnis in deiner OneDrive Cloud.

Dateien in OneDrive verschieben
Du kannst Dateien in OneDrive verschieben und kopieren. Die meisten Funktionen sind verfügbar, wenn du auf die drei senkrechten, grauen Punkte klickst:

- Klick auf die drei Punkte, um das Eigenschafts-Fenster zu öffnen.
- Pfeil: Verschiedene Möglichkeiten, eine Datei zu öffnen.
- Datei mit jemandem Teilen.
- Datei herunterladen.
- Zugriff verwalten: Wer darf die Datei verändern, ansehen?
- Datei in einen anderen Ordner verschieben.
- Datei umbenennen.
- Versionsverlauf: Wer hat wann an der Datei gearbeitet und etwas verändert? Zu einer alten Version zurückkehren.
Versionsverlauf – alte Version wiederherstellen
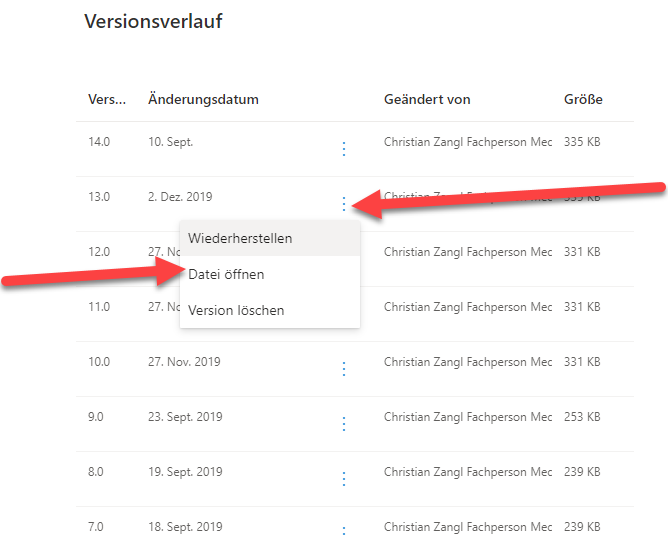
Dateien in OneDrive öffnen

- Du kannst die Datei im Browser öffnen und bearbeiten. Die Funktionen sind etwas eingeschränkt.
- Empfohlen: In der App öffnen. Die Datei öffnet sich lokal auf deinem Computer automatisch in der App-Version. Du musst allenfalls ZULASSEN anklicken, bevor die Datei aufgeht (Sicherheit). Auf meinem PC kommt das Fenster LINK ÖFFNEN.

Allenfalls – wenn du noch nicht angemeldet bist – muss du dich vor dem Öffnen von WORD mit deiner E-Mail-Adresse und dem Passwort der Schule anmelden und auf ZULASSEN klicken.
Das Dokument geht auf. Beim Diskettensymbol oben links siehst du einen Kreispfeil, der anzeigt, dass das geöffnete Dokument – Internetverbindung vorausgesetzt – permanent synchronisiert / gespeichert wird. Zudem siehst du oben links: AUTOMATISCHES SPEICHERN ist „an“.

Wenn du das Dokument wieder schliesst, kannst du in OneDrive Online sehen, dass es in der „Wolke“ aktualisiert wurde.
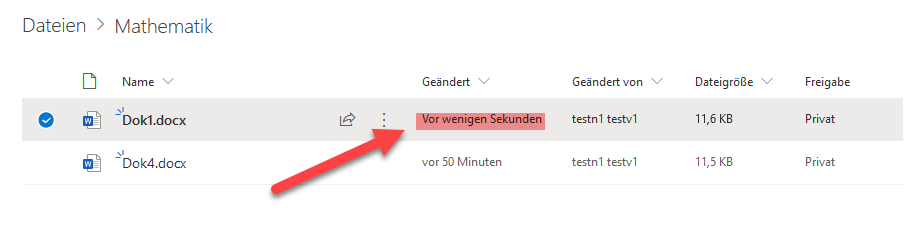
Vorteile von OneDrive
- Du musst nicht mehr mit einem USB-Stick unterschiedliche Versionen von Dateien mit dir herumtragen und entscheiden, welches nun die neuere ist.
- Du hast mit einem Browser und Internetzugang von allen Geräten (Smartphones, Tablets, PCs, Macs…) Zugang zu deinen aktuellen Daten.
- Du kannst die Daten sehr einfach mit jemandem teilen.
- Du hast 1 TB Speicherplatz zur Verfügung.
Nachteile von OneDrive
- Die Daten in der Cloud von OneDrive werden von Microsoft gesichert und nicht in die Backups der Schul-Serversyteme eingeschlossen!
- Die Umstellung von physischem Serverplatz zur Cloud braucht etwas Zeit.
Stolpersteine mit OneDrive
Wenn du OneDrive einrichtest, siehst du auf deinem Gerät lokal die ganze Ordnerstruktur, die Daten sind aber standardmässig in der Wolke und nicht auf deinem Computer vorhanden. Möchtest du einzelne Ordner auch lokal gespeichert haben, so klicke mit der rechten Maustaste auf das Wolken-Symbol und wähle IMMER BEHALTEN AUF DIESEM GERÄT.
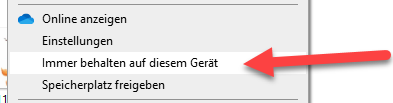
So kannst du auch ohne Verbindung zum Internet – zum Beispiel im Zug – an deinen Daten weiterarbeiten. Sobald du dein Gerät das nächste Mal mit dem Internet verbindest, wird es die Daten mit deiner Cloud synchronisieren. Solange die Datei aber NICHT synchronisiert werden konnte, hast du die „ältere“ Version in deiner Cloud!
Weitere Möglichkeiten mit OneDrive
Wenn du deine Daten in der OneDrive-Cloud hast, kannst du diese mit der App OneDrive auf deinem Computer synchronisieren lassen. Mach das aber nur, wenn du dich damit auskennst oder dir das jemand einrichtet! Löschst du einen Ordner aus der OneDrive-App, wird er auch in der Cloud gelöscht, weil alles synchronisiert wird. Zum Glück gibt es aber auch in OneDrive einen Papierkorb, der deine Dateien mindestens 30 Tage, in deiner Institution 60 oder mehr Tage, aufbewahrt. » OneDrive auf deinem Computer einrichten
» Datei in OneDrive erstellen und speichern
» Microsoft TEAMS-Tipps in der Übersicht
Neues Lernen mit Medien
Auf ICT-Wiki.ch sammle ich Anleitungen, Tipps, Problemlösungen und Unterrichtsideen, um deine Arbeit im Bereich Medien & Informatik zu unterstützen. » Kontakt aufnehmen

Seitencode: ict1135
