Videos drehen: Du hast mit dem Smartphone einen Erklärfilm aufgenommen. Leider steht der auf dem Kopf oder ist im Hochformat, weil der Lagesensor deines Smartphones das falsch interpretiert hat. Kein Problem für den VLC MediaPlayer, den du kostenlos auf deinem PC installieren kannst. In dieser Anleitung zeige ich dir, wie du das Video so konvertieren kannst, dass es anschliessend im korrekten Format wiedergegeben werden kann.
Update 08.02.2021: Mit der Windows Fotos-App kannst du ein Video viel einfacher und schneller drehen: » Video bearbeiten in Fotos-App
Videos drehen mit VLC MediaPlayer
Mein Erklärfilm ist auf den Kopf gestellt, weil mein Smartphone bei der horizontalen Aufnahmelage dies falsch interpretierte. So kann ich es nicht weiterverwenden.
Der Vorgang ist etwas kompliziert, weil du zuerst den Filter für die Konvertierung einrichten musst.
Falls du den kostenlosen MovieMaker auf deinem PC hast, ist es damit viel einfacher als mit dem VLC-Player.
Anleitung Video drehen
- Öffne den VLC MediaPlayer.
- Über den Menüpunkt WERKZEUGE gehst du auf EINSTELLUNGEN.

- Unten links im neuen Fenster stellst du bei EINSTELLUNGEN ANZEIGEN auf ALLE.
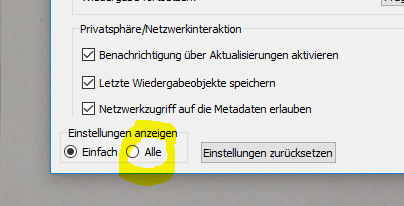
- Klappe den Eintrag VIDEO auf und wähle dann bei FILTER die Position TRANSFORMATION.

- Bei UMCODIERUNGSTYP stellst du den entsprechenden Drehwinkel ein. Ist dein Video auf dem Kopf, wähle UM 180 GRAD DREHEN.

- Klicke auf SPEICHERN.
- Gehe dann nochmals zum Eintrag VIDEO, wie vorgängig beschrieben.
- Wähle FILTER. Im Fenster rechts erscheinen zwei Spalten mit Filtermöglichkeiten zum Auswählen. Kreuze VIDEOTRANSFORMATIONSFILTER an.

- Klicke auf SPEICHERN.
- Wähle im VLC MediaPlayer im Menü MEDIEN den Punkt KONVERTIEREN/SPEICHERN aus.
- Wähle bei HINZUFÜGEN das zu drehende Video aus und klicke unten auf KONVERTIEREN/SPEICHERN.

- Im neuen Fenster wählst du das Videoformat aus.

- Danach klickst du auf den SCHRAUBENSCHLÜSSEL gleich rechts neben dem Format-Auswahlfeld.
- Wähle das Register VIDEOCODEC und dann das Register FILTER aus.

- Weit unten findest du den Eintrag VIDEO TRANSFORMATION FILTER. Kreuze ihn an und klicke unten auf SPEICHERN.
- Klicke im noch offenen Fenster auf DURCHSUCHEN und wähle den neuen Dateinamen und den Spiecherort.

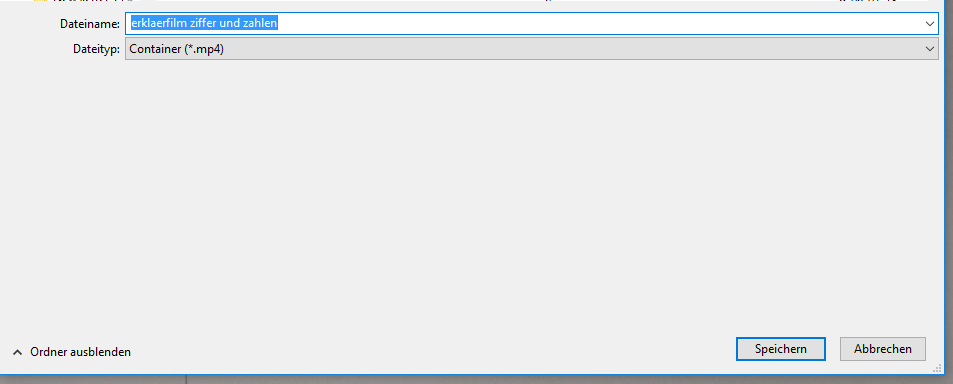
- Klicke im Fenster auf START. Das Video wird nun gedreht und gespeichert.
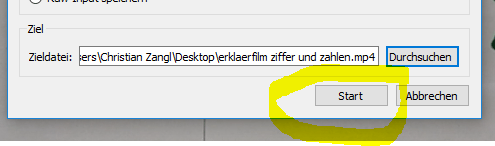
- Den Fortschritt der Konvertierung kannst du im Balken unter dem Filmfenster verfolgen.
Neues Lernen mit Medien
Auf ICT-Wiki.ch sammle ich Anleitungen, Tipps, Problemlösungen und Unterrichtsideen, um deine Arbeit im Bereich Medien & Informatik zu unterstützen. » Kontakt aufnehmen

Seitencode: ict1083
