Mit TEAMS an einem MeetUp teilnehmen: In dieser Anleitung zeige ich dir, wie du auf eine Einladung einer Videokonferenz – einem MeetUp – aus TEAMS teilnehmen kannst.
» Gruppenräume in TEAMS einrichten?
Mit TEAMS an einem MeetUp teilnehmen
Öffne das TEAMS-APP auf deinem Computer oder gehe in einem Browser auf die Site office.com und melde dich mit den Schuldaten an.
Nur Browser-Version: Wähle das App TEAMS aus und gehe zum vereinbarten TEAM.
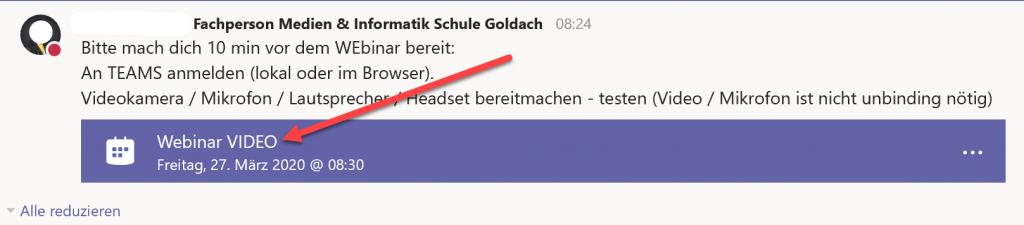
Klicke auf die geplante Videokonferenz. Nun siehst du im neuen Fenster die Details der Besprechung. Der LINK zum Teilnehmen ist ungewohnt platziert: Du findest ihn rechts oben. Klicke ihn an, um an der Besprechung teilzunehmen.
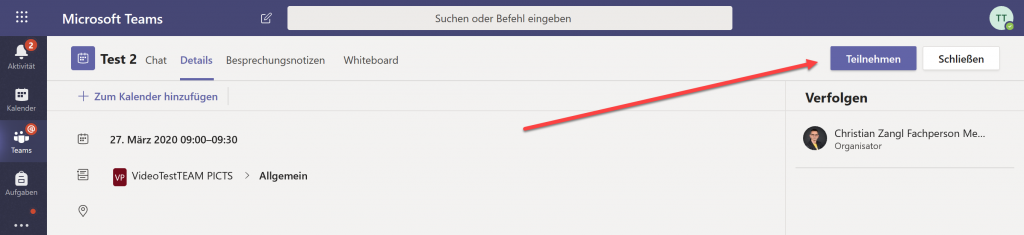
Befindest du dich in Outlook, erhältst du vor dem MeetUp einen Reminder rechts oben. Klicke den zum Teilnehmen an.
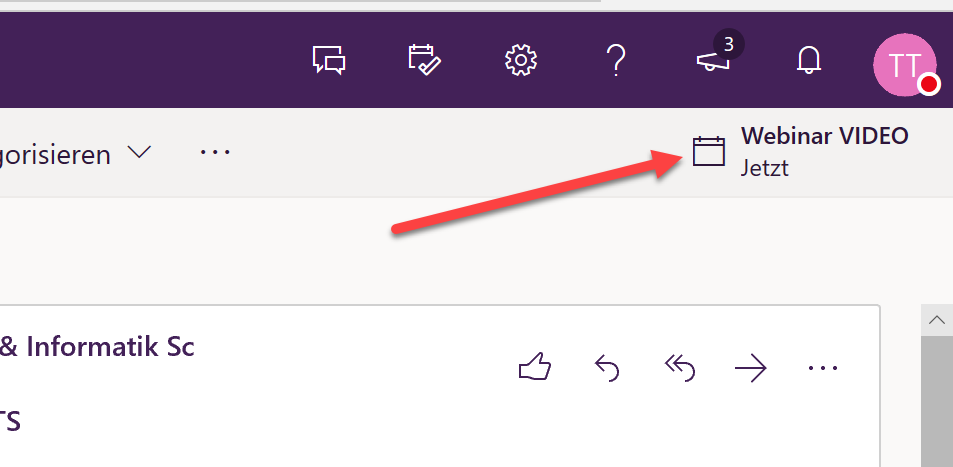
Allenfalls wirst du gefragt, ob teams.microsoft deine Webcam und das Mikrofon verwenden darf. Klicke auf JA.

Nun öffnet sich das MeetUp-Fenster. Hier kannst du vor deiner Teilnahme nochmals Einstellungen vornehmen:
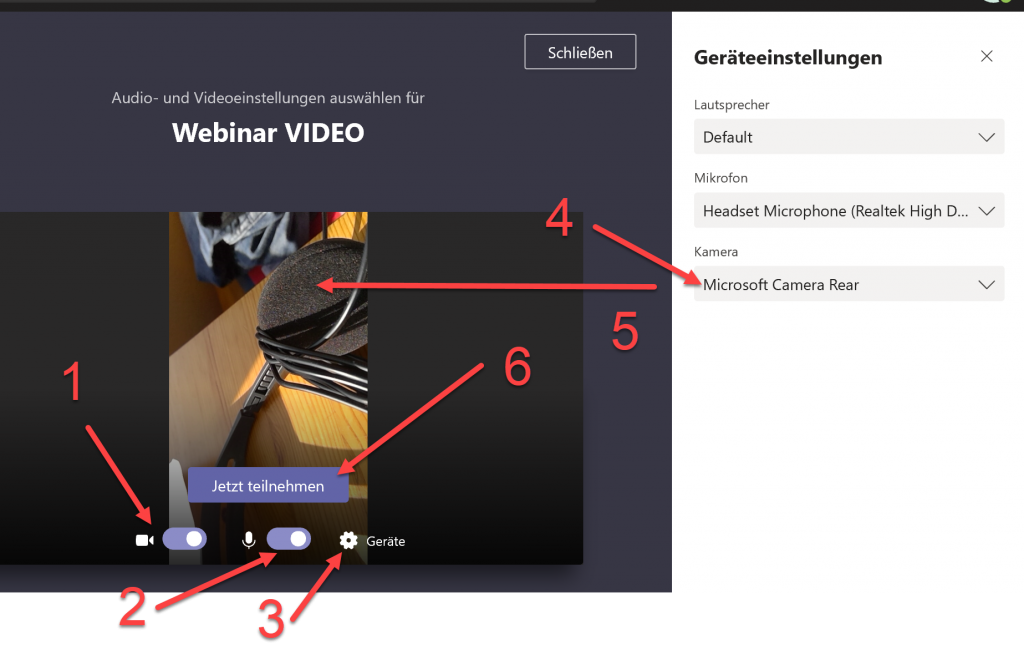
- Kamera ein-/ausschalten
- Mikrofon ein-/ausschalten
- Geräteeinstellungen öffnen:
- Hier ist zum Beispiel die Surface-Kamera noch falsch eingestellt und filmt mit der normalen Kamera (Microsoft Camera Rear).
- Wähle dort MICROSOFT CAMERA FRONT aus. Hier kannst du auch das Mikrofon wechseln, falls nötig.
- Wenn alles eingestellt ist, klickst du auf JETZT TEILNEHMEN und startest die Videokonferenz oder das MeetUp.
Tipp zum Surface: Die Kamera ist auf dem Printscreen oben hoch- statt quergestellt. Drehe das Surface eins-, zweimal und stelle es wieder hin. Der Sensor wird die Kamera auf Querformat umstellen.
Funktionen während des MeetUps

- Dauer der aktuellen Sitzung
- Kamera aktivieren / deaktivieren
- Mikrofon aktivieren / deaktivieren
- Bildschirm teilen
- zusätzliche Funktionen:
Vollbildmodus: Hier kannst du zum Beispiel den MeetUp-Bildschirm grösser einstellen (VOLLBILDMODUS AUFRUFEN). Mit der ESC-Taste kannst du den Vollbildmodus beenden.
Geräteeinstellungen: Beim Surface die andere Kamera aktivieren? - Chat anzeigen (erscheint rechts am Bildschirmrand)
- Alle Teilnehmenden anzeigen (erscheint rechts am Bildschirmrand)
- Sitzung beenden – Hörer auflegen
Tipps zur Konferenz / zum MeetUp
Sind viele Teilnehmende dabei, macht es Sinn, zwischendurch die Kamera und vor allem die Mikrofone auszuschalten. Jeder, der nur am Zuhören ist, stellt sein Mikrofon auf stumm. Sonst stören ständige Hintergrundgeräusche das MeetUp.
Wenn du als Lehrperson eine Online-Lektion führst, macht es Sinn, die Mikrofone (und Webcams) gleich nach dem Start zu deaktivieren. Lernende können, wenn sie etwas sagen wollen, sich über den Chat fragen oder ihr Mikrofon einschalten und sich zu Wort melden.
Macht miteinander sinnvolle Regeln ab.
» Störungsfreie Videokonferenzen mit TEAMS – Stummschaltung / Bildschirm teilen deaktivieren
» PowerPoint im Präsentationsmodus über Videokonferenz / MeetUp ziegen
» Weitere Microsoft TEAMS-Tipps in der Übersicht
Neues Lernen mit Medien
Auf ICT-Wiki.ch sammle ich Anleitungen, Tipps, Problemlösungen und Unterrichtsideen, um deine Arbeit im Bereich Medien & Informatik zu unterstützen. » Kontakt aufnehmen

Seitencode: ict1136, Video-Konferenz, Teams anrufen, Team anrufen
