Edupad ist ein Online-Editor, in welchem bis zu 40 Personen gleichzeitig an einem Online-Dokument arbeiten können. Edupad ist kostenlos und kann ohne Registration mit einem Browser verwendet werden. Es ist leicht zu bedienen und hat eine Timeline- und Chat-Funktion. Da die Teilnehmenden „anonym“ schreiben können, ist die Hemmschwelle, sich bei einer Meinungsumfrage zu äussern, tiefer und das Resultat repräsentativ.
Edupad kannst du ohne Registrierung und kostenlos nutzen.
Edupad – kollaboratives Schreiben
Gehe zur Webseite edupad.ch.

Öffne ein neues Edupad. In der Adresszeile sieht du den generierten Link: /p/iCZmX50Opk
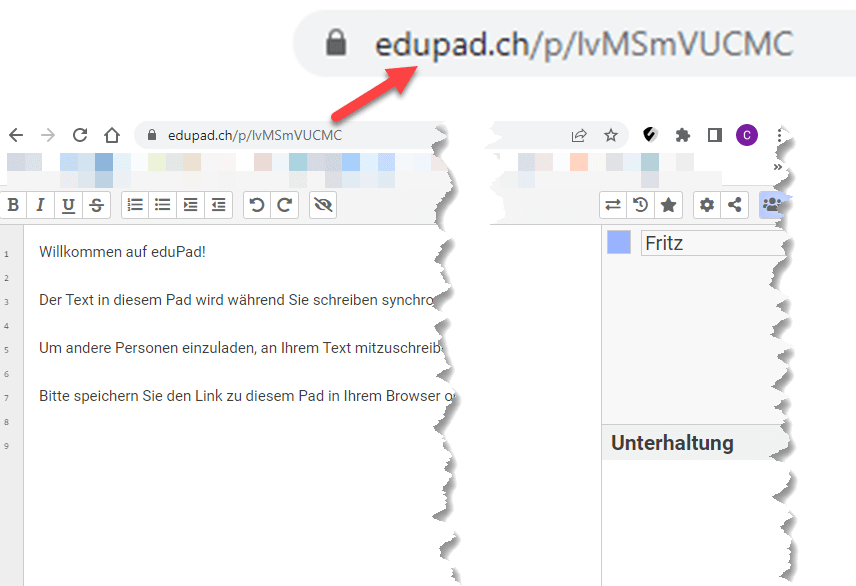
Du kannst den Link nicht direkt zu einem „sprechenden Link“ wie „IdeensammlungLager2019“ ändern. Als Alternative gibt es aber bit.ly. Dort den Link einfügen und – falls „IdeensammlungLager2019“ noch frei ist – als neuen Link „bit.ly/IdeensammlungLager2019“ speichern und an deine Schülerinnen und Schüler verteilen.
Lösche den bestehenden Test.
Edupad Einstellungen
- Klicke im Menü auf das Zahnradsymbol.
- Aktiviere die gewünschten Optionen. Möchtest du keinen Chat und sichtbare Benutzer haben, deaktivierst du die Option UNTERHALTUNG UND BENUTZER ANZEIGEN.

Text importieren oder Edupad exportieren
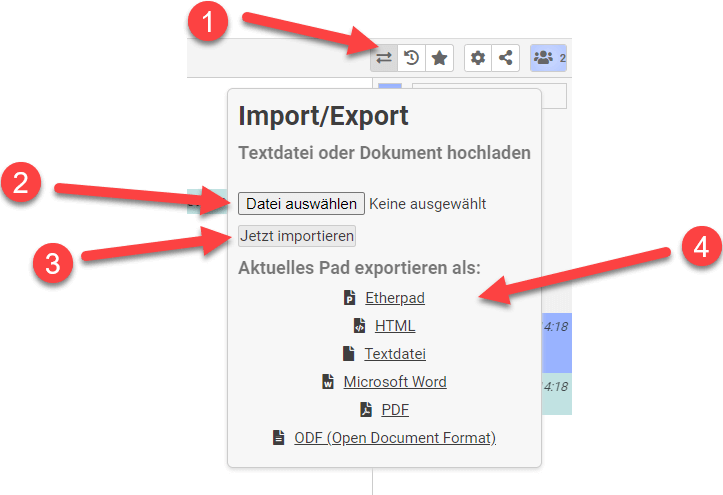
- Möchtest du einen bestehenden Text importieren oder ein bestehendes Edupad exportieren, so klickst du auf das Doppel-Pfeil-Symbol.
- Zum Importieren wählst du die gewünschte Datei aus.
- Klicke auf JETZT IMPORTIEREN.
Wichtig: Einen Import immer am Anfang machen. Er überschreibt den aktuellen Edupad-Text vollständig! - Unter AKTUELLES PAD EXPORTIEREN findest du unterschiedliche Formate.
Die erstellen Pads werden nach einem Jahr automatisch gelöscht.
Wichtig: Einen Import musst du unbedingt VOR dem gemeinsamen Schreiben erledigen. Er überschreibt im aktuellen Pad alles.
Edupad starten
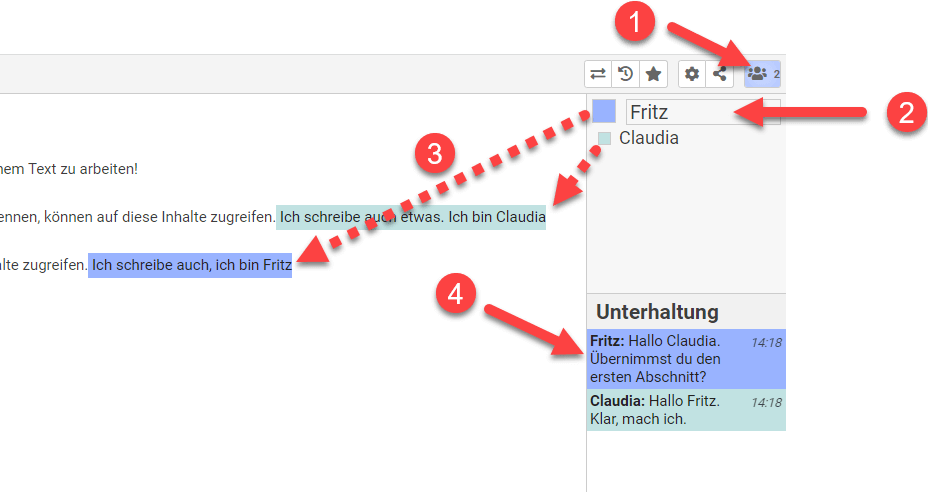
- Anzahl der aktuell beteiligten Personen.
- Sobald eine weitere Person den Link zum Edupad aufgerufen hat, wir eine Farbe vergeben und die Person muss sofort einen Namen eintragen(nur Vorname oder Nickname – Datenschutz).
HINWEIS: Wird das nicht gemacht, kann jemand anderes einen noch „freien“ Namen eintragen und es gibt ein grosses Durcheinander. Die eigene Farbe ist zuoberst, das Quadrat grösser. - Der Nickname erscheint für alle sichtbar und erleichtert die Zuordnung der farbigen Textpassagen und des Chats.
- In der Unterhaltung werden die Chats mit Nickname und der entsprechenden Farbe angezeigt.
Unterhaltung parallel
Gerade für Texte schreiben braucht es zwischendurch eine Absprache, wer an welcher Stelle weiterschreibt oder bearbeitet. Rechts findest du die „Unterhaltung“. Das Feld zum Schreiben ist leider jeweils ganz unten rechts und wird gerne übersehen.
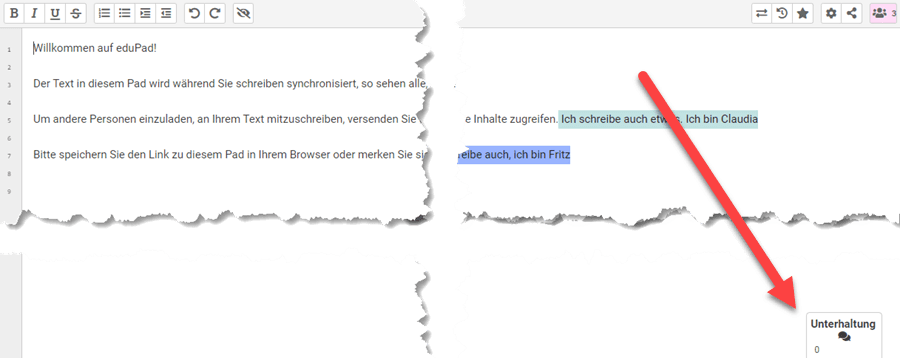
Edupad – Version speichern
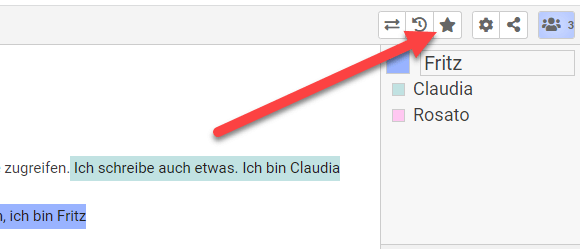
Klicke auf den Stern VERSION SPEICHERN.
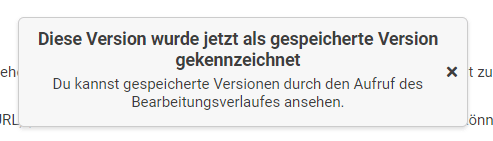
Edupad Timeline
Mit der Timeline kannst du die ganze Entstehung und Überarbeitung nochmals nachschauen:
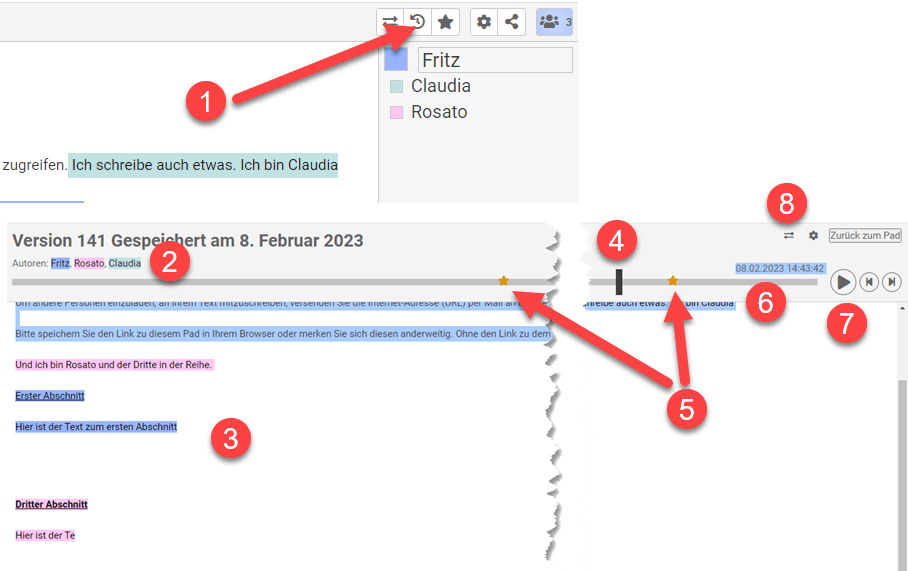
- Klicke auf das UHREN-SYMBOL.
- beteiligte Personen
- gemeinsamer Text
- Timeline manuell mit dem BALKEN verschieben
- STERNE: gespeicherte Versionen
- Uhrzeit der ehemaligen Bearbeitung
- PLAY-Taste für automatisches Abspielen
- beliebiger Bearbeitungsstand exportieren
Sichtbare Überarbeitungen und Korrekturen
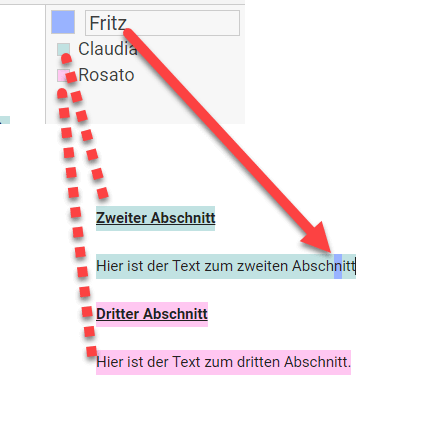
Das Edupad eignet sich auch gut, um miteinander einen Text zu überarbeiten. Die Korrekturen – im Beispiel von Fritz – sind durch die Farbe erkennbar.
Fazit
Je mehr Teilnehmende sich auf dem Edupad tummeln, desto problematischer wird das Schreiben. Die Farben (kannst du abstellen) lenken stark ab. Meine Empfehlung: Für schnelle, kleine Sammlungen ideal, für umfangreichere Texte mit wenigen Teilnehmenden arbeiten: Gruppen mit 2-5 Lernenden. Bei vielen Teilnehmenden ist ein Padlet übersichtlicher.
Einsatzmöglichkeiten
- Ideensammlung zu einem Thema
- Fragensammlung zu einem Thema
- Gemeinsam an einer Geschichte schreiben
- definierte Textpassagen weiterentwickeln
- Gemeinsam einen Reisebericht verfassen
- Gedichte
- stille Diskussion
- Fragen zu einem Thema sammeln
- Vorwissen abklären
- Rückmeldungen zu einem Thema
- Fiktiver Briefwechsel in einer Fremdsprache
- Einen Text mit vordefiniertem Anfang und Schluss entwickeln / weiterschreiben
- Feedback zu einem Anlass
- Planung eines Projektes (Klassenausflug, Abschlussfeier…)
- Lehrperson stellt Fragen – SuS antworten
- Lehrperson stellt Feedback-Fragen – SuS antworten
- …
- Falls du eine weitere Idee hast, melde diese doch: Kontakt
Weitere Tipps zu Edupad
- Die Edupad’s haben zwar einen selbst generierten Link, ohne den die Seite nicht abrufbar ist. Trotzdem sollten die Schreibenden keine persönlichen Daten verwenden und die Netiquette einhalten.
- Die Lernenden schreiben einen Text und stellen den Link in einem gemeinsamen Padlet zur Korrektur / Gegenlesung eines anderen Lernendens zur Verfügung.
» Weitere Online-Tools auf einen Blick
Neues Lernen mit Medien
Auf ICT-Wiki.ch sammle ich Anleitungen, Tipps, Problemlösungen und Unterrichtsideen, um deine Arbeit im Bereich Medien & Informatik zu unterstützen. » Kontakt aufnehmen

Seitencode: ict1101
