Vielleicht hast du das auch schon erlebt: Du machst mit deiner Klasse eine Videokonferenz und ständig stellt jemand die Mikrofone anderer STUMM. Du kannst als Lehrperson die Präsentation so einstellen, dass kein Schüler und keine Schülerin mehr zum Spass „reinfunken“ kann. Mikrofon stummschalten, Bildschirm teilen oder andere aus der Sitzung entfernen ist dann für die Teilnehmenden deaktiviert.
» Gruppenräume in TEAMS einrichten?
Störungsfreie Videokonferenzen in TEAMS
Plane in TEAMS eine Videokonferenz. » Anleitung MeetUp planen
Gehe unter dem entsprechenden KANAL auf den POST unter BEITRÄGE.
Klicke auf die drei Punkte rechts deiner angekündigten Videokonferenz.

Wähle BESPRECHUNGSDETAILS ANZEIGEN.
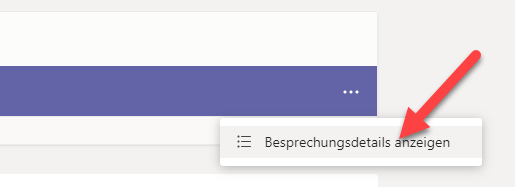
Klicke oben im Menü auf BESPRECHUNGSOPTIONEN.
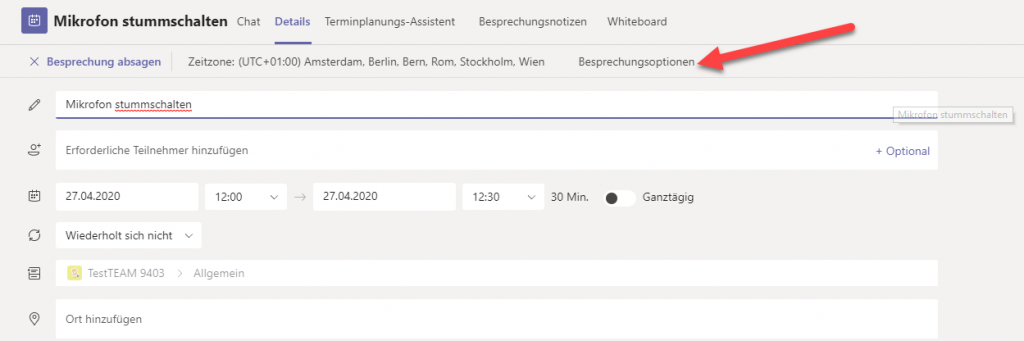
Wähle den gewünschten Browser.
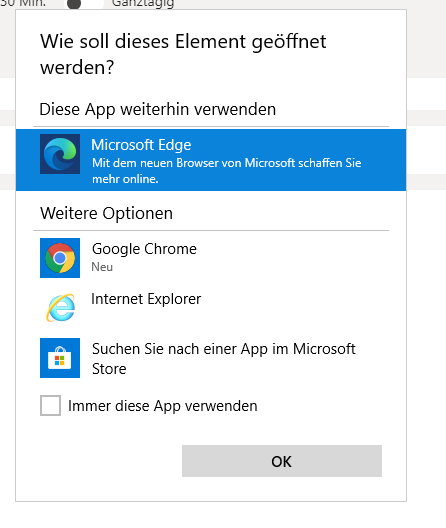
Wähle unter WER KANN PRÄSENTIEREN? die Option NUR ICH.
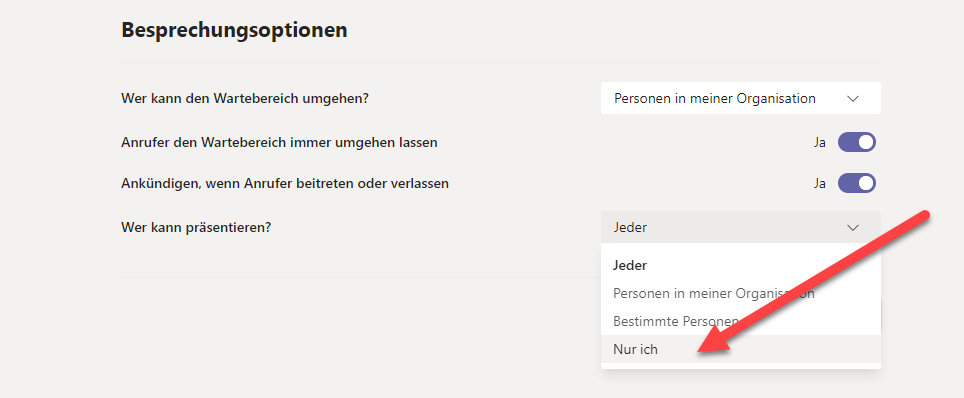
Schliesse das Fenster wieder.
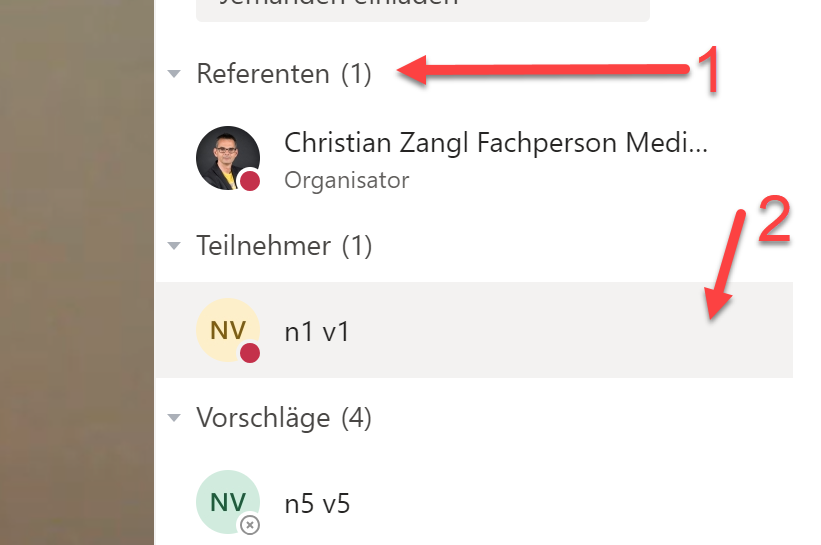
- Nun kannst du ungestört deine Präsentation als Referent vornehmen.
- Die Teilnehmenden können wohl ihr eigenes Mikrofon ein- oder ausschalten, aber nicht mehr das von anderen. Die Funktion ist unsichtbar. Sie können auch keinen BILDSCHIRM TEILEN oder andere Teilnehmenden aus der Sitzung werfen.
- Du als Referent kannst aber ein Mikrofon eines Lernenden, das versehentlich eingeschaltet ist, ausschalten.
Möchtest du einem einzelnen Schüler oder einer Schülerin die Möglichkeit zum Teilen des Bildschirms erteilen, änderst du deren Status von TEILNEHMER auf REFERENT. Anleitung ganz unten.
Hast du keine Einschränkungen vorgenommen, sehen die Teilnehmenden folgende Aufstellung: Jeder Teilnehmende kann alle stummschalten oder einzelne. Diese beiden Funktionen sind in der oben beschriebenen Version deaktiviert.

Diese Einschränkung kannst du auch während eines Meetings wieder ändern!
Sind wenige an einer Konferenz beteiligt, kannst du als Referent einzelne Teilnehmer „degradieren“.

- Klicke auf die drei Punkte neben dem entsprechenden Teilnehmer.
- Wähle STATUS ZU TEILNEHMER WECHSELN.
Ab sofort kann der entsprechende Teilnehmer nicht mehr andere stummschalten.
Diese Version ist aber für eine Klasse oder grosse Gruppe sehr umständlich. Da wählst du besser in den BESPRECHUNGSOPTIONEN beim Punkt WER KANN PRÄSENTIEREN die Auswahl NUR ICH.
Du kannst jederzeit jemandem das Recht als Referent erteilen. Wähle den gleichen Weg und STATUS ZU REFERENT WECHSELN.
Die Internet-Seite BESPRECHUNGSOPTIONEN kannst du während des Meetings im Hintergrund offen lassen.
Handheben in TEAMS
Neu ist die Funktion „Handheben“ für Teilnehmende, die etwas dazu sagen möchten. Sie klicken auf das Handsymbol.

Sofort sehen alle Teilnehmenden, dass jemand die „Hand gehoben“ hat.

Mit einem Klick auf die Benutzer wird ebenfalls angezeigt, wer sich melden will.
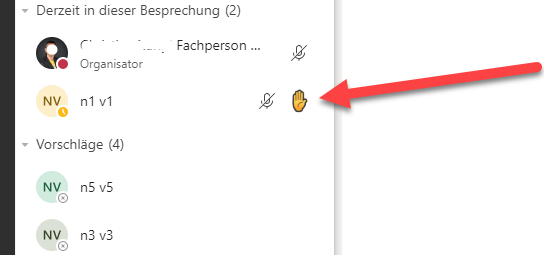
Die Lehrperson kann nun die entsprechenden Teilnehmerinnen und Teilnehmer auffordern, sich zu äussern.
» Referentenansicht PowerPoint während einer Video-Konferenz
» Weitere Microsoft TEAMS-Tipps in der Übersicht
Neues Lernen mit Medien
Auf ICT-Wiki.ch sammle ich Anleitungen, Tipps, Problemlösungen und Unterrichtsideen, um deine Arbeit im Bereich Medien & Informatik zu unterstützen. » Kontakt aufnehmen

Seitencode: ict1154, Referentenmodus
