Ich zeige dir die wichtigsten Dinge von Microsoft TEAMS. Du musst nicht schon alle Möglichkeiten nutzen. Mit wenig Aufwand kannst du:
- Ein TEAMS einrichten oder aufrufen
- Benutzeroberfläche von TEAMS
- TEAMS als Dateiaustausch nutzen
- Den Chat nutzen / stummschalten
- Kanalmoderation einstellen (Lernende können nur noch antworten / gar nicht kommentieren)
- Den privaten Chat nutzen
- Mit jemandem aus TEAMS mit Audio (Telefongespräch) oder Videokonferenz kommunizieren
- Deinen Bildschirm in einer Videokonferenz den anderen zeigen. (Eine Videokonferenz geht auch ohne TEAMS und Office365 mit dem kostenlosen Browser-Tool open.meet.switch.ch.)
- Gruppenräume in TEAMS einrichten
- » Gastzugang in TEAMS
TEAMS installieren
Gehe zur Adresse https://teams.office.com/download um TEAMS zu installieren. Allenfalls hast du TEAMS schon auf deinem Computer. Wenn du eine TEAMS-Einladung bekommst und auf den Link klickst, wirst du gefragt, ob du im Web-App oder auf der Desktop-Version arbeiten möchtest. Hier findest du – falls TEAMS nicht installiert ist – ebenfalls einen Link zum Download und zur Installation.
TEAMS öffnen
Wenn du eine Einladung zu einem TEAMS erhältst, klickst du einfach auf den Link und kommst direkt in die Webversion von TEAMS.
Oder: Gehe auf office.com und melde dich bei Microsoft an. Nach der Anmeldung findest du die vielen Office-Apps und etwas rechts TEAMS. Klicke es an.
Benutzeroberfläche von TEAMS
- Dateiablage
- TEAM mit dem Namen „Superuser OS Goldach“
- Kanal ALLGEMEIN (jedes TEAM hat den automatisch eingerichtet)
SCHÜLERABLAGE ist ein neuer, von mir eingerichteter Kanal. - Hier kannst du sofort mit jemandem aus der Organisation (bei uns Schule Goldach) ein Online-Telefongespräch führen. Ab Mittelstufe haben die Lernenden ein Microsoft-Konto, alle Angestellten der Schule Goldach auch.
- Die Registerkarten oder TABS kannst du zum Teil abändern und ergänzen.
Beiträge: Der ist fix dabei und die Chatoberfläche. » Chat stummschalten? - Dateien: Dateien zur Verfügung stellen, Ordner erstellen, Dateien der Lernenden einsammeln
- Kursnotizbuch: Für Fortgeschrittene eine gute Möglichkeit, Unterricht zu organisieren, Platz für Zusammenarbeit, Arbeiten digital korrigieren und kommentieren etc.
Aufgaben: Für Fortgeschrittene – hier kannst du Aufgaben an deine Lernenden verteilen, einsammeln, korrigieren, bewerten und zurückgeben. Alles digital.
+: Füge eigene TABS dazu, zum Beispiel eine Excel-Tabelle, ein Word-Dokument, eine Linksammlung, eine Webseite…
TEAMS als Dateiaustausch nutzen
In jedem Kanal gibt es einen TAB Dateien.

Im Printscreen siehst du den Kanal SCHÜLERABLAGE mit dem TAB „Dateien“. Klicke darauf.

- Hier kannst du einen neuen Ordner erstellen – wie auf einem Computerlaufwerk – oder gleich ein neues Word, Excel erstellen.
- Mit diesem Link kannst du oder deine Lernenden Dateien ganz einfach hochladen.
- Hier kannst du oder deine Lernenden die ausgewählten Dateien downloaden. Beachte, dass mehrere ausgewählte Dateien in einem ZIP-Ordner verpackt werden. Auf dem PC Rechtsklick auf die Datei und „Alles extrahieren…“ wählen. Dann sind die Dateien in einem Ordner einzeln wieder bearbeit- und aufrufbar.

Wenn du möchtest, kannst du in deinem TEAM einen neuen Kanal für ein Thema WASSERKREISLAUF erstellen. Dieser Kanal hat wiederum eine Dateiablage und du kannst dort Material zur Verfügung stellen und die SuS auffordern, ihre Ergebnisse dort hochzuladen. Neuer Kanal erstellen: Auf die drei Punkte neben dem TEAM klicken, KANAL HINZUFÜGEN auswählen.

Anruf in TEAMS tätigen
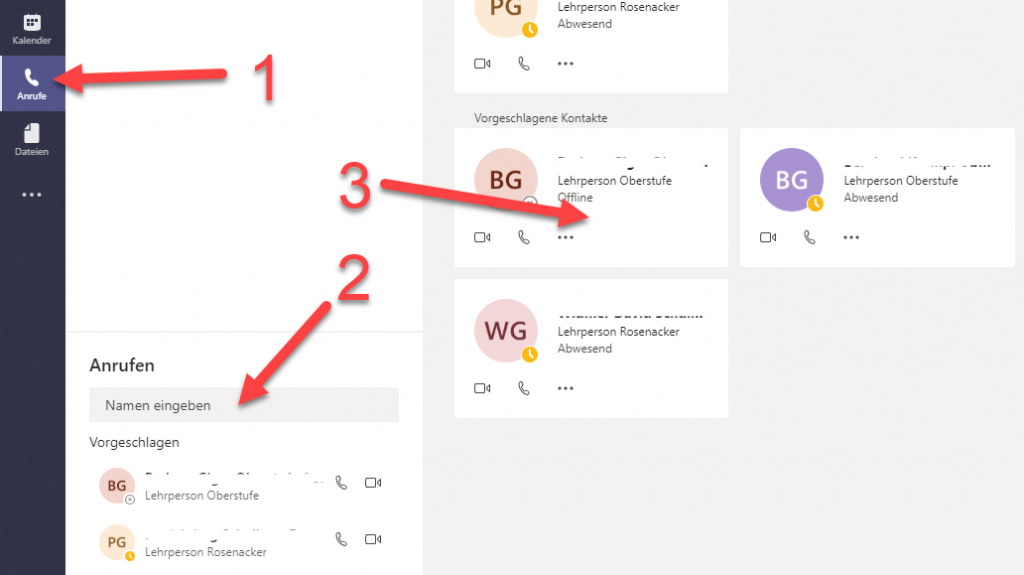
- Klicke links auf das TELEFON-HÖRER-Symbol.
- Trage den Namen der Person deiner Organisation ein, die du anriefen möchtest oder
- Wähle aus den vorgeschlagenen Kontakten jemanden aus und klicke dort auf den Telefonhörer.
Bei der angerufenen Person erscheint unten rechts am Bildschirm die Mitteilung, dass ein Anruf ansteht:

- Anruf entgegennehmen (Kamera kann während des Anrufes aktiviert werden)
- Anruf ablehnen.
- Anruf und Videochat entgegennehmen (Kamera kann auch wieder ausgeschaltet werden)
Videokonferenz in TEAMS
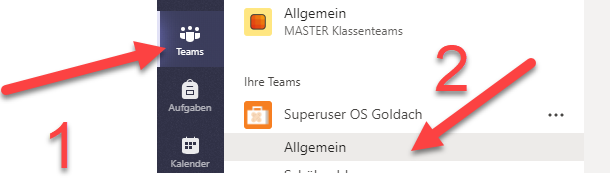
- Gehe zu deinem TEAM.
- Klicke den KANAL ALLGEMEIN an.

Gehe unter dem TAB BEITRÄGE ganz nach unten und klicke das VIDEO-SYMBOL (Besprechung) an.
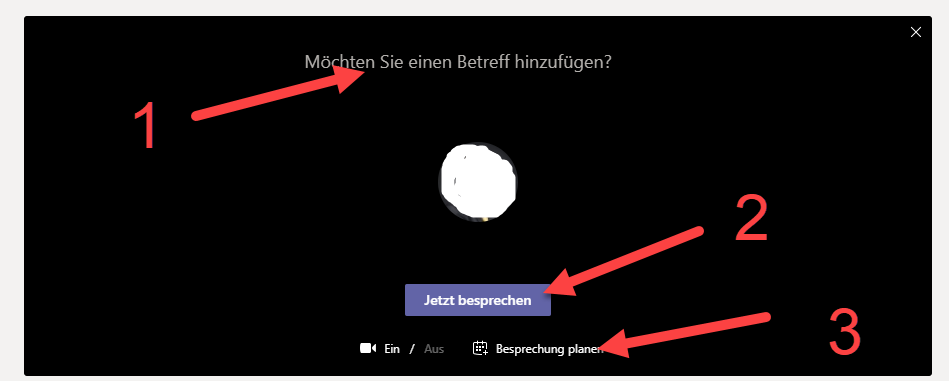
- Betreff für deine Besprechung hinzufügen – wenn du möchtest.
- JETZT BESPRECHEN und gleich eine Videokonferenz zu starten.
- BESPRECHUNG PLANEN um einen Zeitpunkt festzulegen.
Besprechung in TEAMS planen
Gehe im entsprechenden Kanal unter dem Chat-Eingabefeld auf das Kamera-Symbol.
Wähle BESPRECHUNG PLANEN.


Lässt du das Feld ERFORDERLICHE TEILNEHMER HINZUFÜGEN frei, erhalten ALLE in deinem TEAM eine Einladung zur Besprechung. Möchtest du nur einzelne Schülerinnen und Schüler einladen, klicke rechts auf den Link + OPTIONAL.
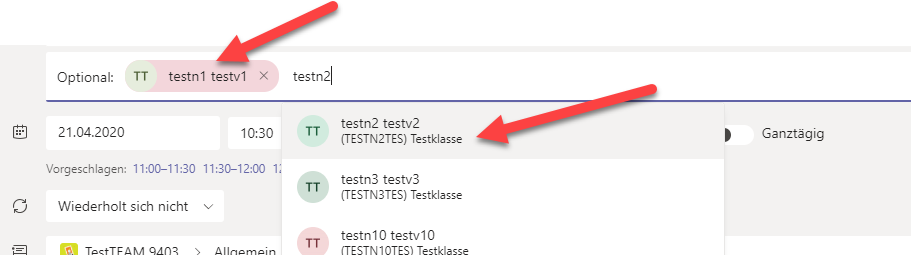
Trage neben OPTIONAL: nun die betreffenden Namen ein und wähle die Vorschläge unten aus.
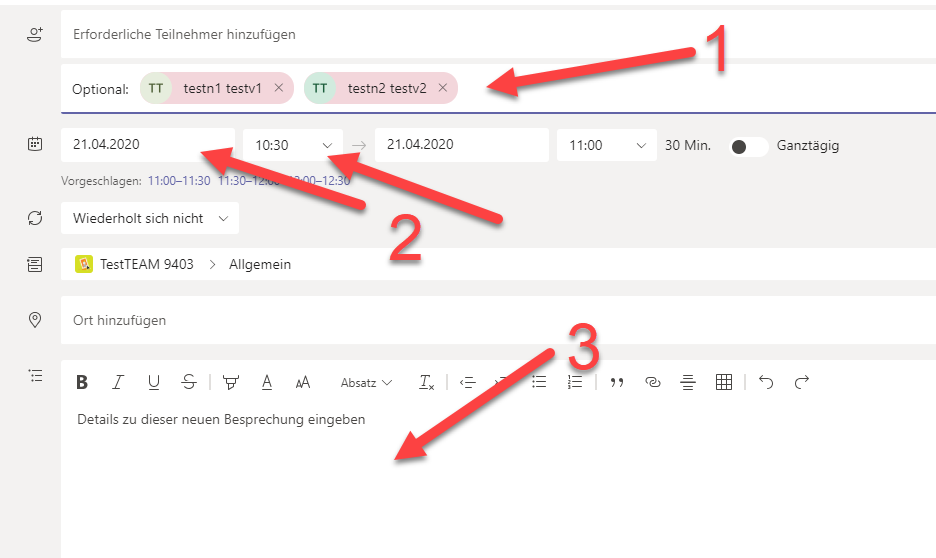
- Die eingeladenen Teilnehmerinnen und Teilnehmer.
- Datum & Zeit für die Besprechung planen.
- Notiz an die Teilnehmenden verfassen.
» Störungsfreie Videokonferenzen mit TEAMS – Stummschaltung / Bildschirm teilen deaktivieren
An geplanter Videokonferenz teilnehmen
Wenn du eine Videokonferenz geplant hast, wird die im entsprechenden Kanal deiner Klasse / Gruppe gepostet.
Die Teilnehmenden gehen vor der geplanten Konferenz in ihr TEAM zum vereinbarten Kanal und klicken auf VIDEOKONFEREZ und im neuen Fenster rechts oben auf TEILNEHMEN.


Es öffnet sich ein Fenster. Dort musst du beachten, dass VIDEO und AUDIO aktiviert ist. Beim ZAHNRADSYMBOL kommst du bei Problemen direkt zu den Einstellungen deines Computers.

Wenn alles bereit ist, klickst du auf JETZT TEILNEHMEN.
Funktionen während einer TEAM-Videokonferenz

- Videokamera aktivieren oder deaktivieren. Hier ist sie AKTIVIERT.
- Mikrofon aktivieren oder deaktivieren. Hier ist es AKTIVIERT.
- Mein Bildschirm mit den Teilnehmenden teilen. Wichtig: Funktioniert aktuell nur in der TEAMS-APP lokal auf dem Computer und NICHT im Browser!
- Chat während der Videokonferenz anzeigen / ausblenden.
- Anzeigen, wer an der Videokonferenz teilnimmt.
- Videokonferenz beenden.
Tipps für eine Videokonferenz
- Eine Viertelstunde vor dem Termin mit Einrichten starten (Headset anschliessen, Mikrofon aktivieren, Lautstärke kontrollieren etc…)
- Besprechungen in TEAMS: Unbedingt TEAMS lokal im App öffnen und nicht über den Browser wählen (eingeschränkte Funktionen!). TEAMS-APP downloaden
- Nach der Begrüssung, wenn alle bereit sind, Regeln abmachen:
- Wer am Zuhören ist, schaltet Mikrofon aus. Die Hintergrundgeräusche von 20 Zimmern kann massiv stören!
- Mikrofon einschalten, wenn man eine Frage stellen will. Oder im Chat Frage schreiben, welche die Lehrperson dann beantworten kann.
Ohne TEAMS kannst du mit dem Browser-Tool open.meet.switch.ch ganz einfach eine Videokonferenz starten, deinen Bildschirm anderen zeigen.
Chat-Möglichkeiten
In TEAMS hast du zwei Möglichkeiten, mit einem Chat zu arbeiten:
A: TEAM mit der ganzen Gruppe über BEITRÄGE in einem KANAL
B: Mit einzelnen, ausgewählten Personen aus der gleichen Organisation
A: Gruppenchat im TEAM

- Zu TEAMS gehen.
- TEAM auswählen.
- KANAL wählen.
- Zu BEITRÄGE wechseln.
- Chatten.
In diesem Chat sehen alle Personen, die in einem TEAM, einer Gruppe, eine Klasse sind alle Chats. Das eignet sich für Diskussionen oder Informationen / Fragen, die ALLE angehen. Jemand hat ein Problem und postet es, ein Mitschüler kann die Antwort hineinschreiben.
B: Privater CHAT
In der zweiten Version kannst du mit jemandem aus deiner Organisation (bei uns Schule Goldach) einen privaten Chat benutzen. Denke daran: Auch in diesem Chat hältst du dich an die Anstandsregeln und die Netiquette! Es ist möglich, bei Verstössen die CHATS einzusehen.
Dieser Chat ist besonders in der aktuellen Lage, in der alle zuhause bleiben müssen, eine tolle Sache: Du kannst mit anderen Kolleginnen und Kollegen auch aus anderen Klassen in Kontakt treten.
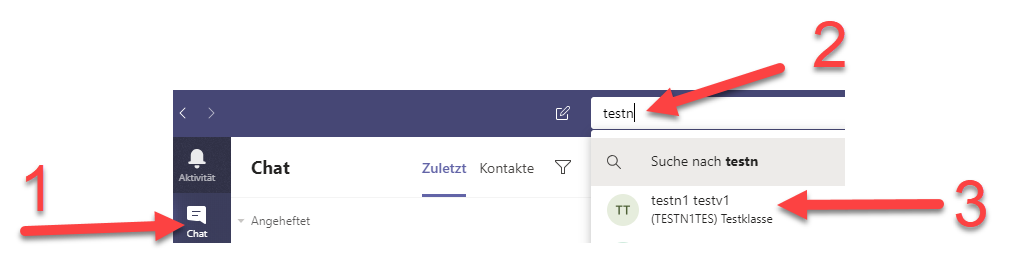
- Gehe im senkrechten, blauen Streifen auf CHAT.
- Trag den Vornamen der gesuchten Person ein. Bei
- erhältst du gleich Vorschläge. Klicke die richtige Person an.

- Achte darauf, dass du die richtige Person für den privaten CHAT ausgewählt hast!
- Chatverlauf
- Neue Nachricht
- Mit der ausgewählten Person über TEAMS telefonieren oder eine Videokonferenz öffnen.
» FORMS Lernkontrollen in TEAMS verteilen
» Beitrag, Nachricht oder Post in TEAMS löschen
» Gruppenräume in TEAMS einrichten?
» Weitere Microsoft TEAMS-Tipps in der Übersicht
Neues Lernen mit Medien
Auf ICT-Wiki.ch sammle ich Anleitungen, Tipps, Problemlösungen und Unterrichtsideen, um deine Arbeit im Bereich Medien & Informatik zu unterstützen. » Kontakt aufnehmen

Seitencode: ict1127, ein Team kreieren, Audiokonferenz planen

