In diesem Artikel zeige ich dir einige Funktionen, die dir bei der Verwendung Objekten (Text oder Grafik) in Smart Notebook die Arbeit erleichtern können.
Smart Notebook Tipps & Tricks
Wenn du in Smart Notebook schreibst, zeichnest oder Bilder und Grafiken einfügst, so entsteht ein „Objekt“, welches du verschieben und je nach Typ auch verändern kannst. Es gibt zahlreiche – eher versteckte – Möglichkeiten, diese Objekte zu Gruppieren oder auszurichten.
» Mehrere Objekte an einer Linie ausrichten
» Objekte nur horizontal oder vertikal verschieben lassen
» Objekte klonen & Endloskloner
Mehrere Objekte gruppieren
Du hast mehrere Wörter oder Grafiken, die zusammengehören und die du gerne miteinander verschieben oder verkleinern / vergrössern willst. Du erstellst mit diesen Objekten eine GRUPPE. Der Befehl nennt sich GRUPPIEREN.
Ziehe mit der Maus / dem Finger über die entsprechenden Objekte einen Rahmen (1) auf. Die Objekte, die sich in diesem Rahmen befinden, werden automatisch markiert (2). Funktioniert das nicht, musst du allenfalls zuerst das AUSWÄHLEN-WERKZEUG aktivieren:
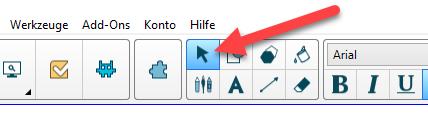

Am PC wählst du die Tastenkombination CTRL + G oder du klickst auf den kleinen Pfeil bei einem ausgewählten Objekt (2) und wählst GRUPPIEREN und nochmals GRUPPIEREN.
Die gewählten Objekte sind nun zu EINEM Objekt zusammengefasst, welches du verkleinern, vergrössern, verschieben, kopieren, ausschneiden oder löschen kannst.
Über den Befehl GRUPPIEREN kannst du GRUPPIERUNG AUFHEBEN wählen und wieder die einzelnen Objekte wieder bearbeiten. Kurzbefehl: CTRL + R.
Mehrere Objekte miteinander ausrichten
Du möchtest die Objekte wie im Printscreen oben in einem Rutsch ausrichten. Es stehen dir folgende Ausrichtungen zur Verfügung: Horizontal, vertikal, rechts- oder linksbündig, zentriert.
Ziehe mit dem AUSWÄHLEN-WERKZEUG einen Rahmen (1) um die auszurichtenden Objekte (2).
Klicke in der Menüleiste auf das Symbol ADD-ONS und wähle die gewünschte Ausrichtung aus.

Die Elemente werden ausgerichtet – hier im Beispiel horizontal.

Objekte nur horizontal / vertikal verschieben können
Du hast Wörter, die sortiert oder Ereignisse der Geschichte, die auf einem Zahlenstrahl in die richtige Reihenfolge geschoben werden müssen. In Smart Notebook kannst du Objekte sperren, damit sie nur vertikal oder horizontal verschiebbar sind.
Markiere die entsprechenden Objekte (2), in dem du mit dem AUSWÄHLEN-WERKZEUG einen Rahmen (1) um diese ziehst.

Gehe im MENÜ auf FORMAT, SPERREN und VERTIKALE BEWEGUNG ERLAUBEN.

Von nun an können die gewählten Objekte NUR vertikal verschoben werden.
Objekte in SMART Notebook sperren & verankern
Du hast ein Objekt erstellt und die Lernenden müssen andere Objekte darauf oder in dieses verschieben.
Die Gefahr ist gross, dass beim Verschieben das Haupt-Objekt auch verschoben wird. Dieses kannst du SPERREN.
Markier das Objekt / die Objekte und klicke auf den schwarzen Pfeil. Wähle SPERREN und VERANKERN. Auf dem PC kannst du die Tastenkombination CTRL+K verwenden, bzw. CTRL+J zum ENTSPERREN.

Das Objekt kann nun nicht mehr verschoben werden.
Auf dem gleichen Weg kannst du das Objekt wieder ENTSPERREN.
Objekte klonen & Endloskloner
Brauchst du ein Objekt, zum Beispiel ein Wort, einen Buchstaben, eine Zahl, einen Kreis usw. mehrfach, kannst du das erstellte Objekt KLONEN.
Markiere das Objekt und wähle mit dem schwarzen Pfeil das Eigenschaften-Menü aus. Gehe zu KLONEN oder verwende am PC den Tastaturbefehl CTRL+D. Das Objekt wird kopiert und neu eingefügt.

Brauchst du das Objekt – wie zum Beispiel einen Jetons – unzählige Male, so kannst du den ENDLOSKLONER verwenden. Markiere das Objekt, gehe im Eigenschaften-Menü auf ENDLOSKLONER. Nun erscheint anstelle des Eigenschaft-Menü-Pfeils ein Endloszeichen.
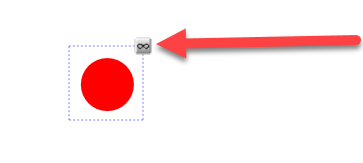
Nun kannst du mit dem Finger auf das Objekt tippen und wegziehen – und ein neuer Klon entsteht. So viele, wie du brauchst.

Mit Klick darauf kannst du den Endloskloner wieder deaktivieren.
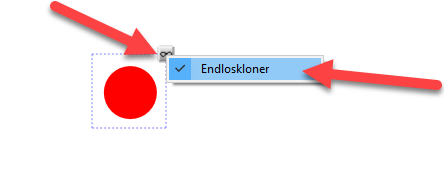
» Alle Smart Notebook-Tipps in der Übersicht
Neues Lernen mit Medien
Auf ICT-Wiki.ch sammle ich Anleitungen, Tipps, Problemlösungen und Unterrichtsideen, um deine Arbeit im Bereich Medien & Informatik zu unterstützen. » Kontakt aufnehmen

Seitencode: ict1165
