Zugriffsrechte von Dateien in Microsoft TEAMS anpassen? Schülerinnen und Schüler können ihre Dateien in Microsoft TEAMS hochladen, du als Besitzer auch. Es gibt Dateien, bei denen es Sinn macht, sie miteinander bearbeiten zu können.
Möchtest du zum Beispiel von Schülerinnen und Schülern hochgeladene PowerPoint-Präsentationen schützen, damit diese alle lesen, aber nicht verändern oder löschen können?
Zugriffsrechte von Dateien in Microsoft TEAMS anpassen
Du kannst Zugriffsrechte auch über einen Kanal setzen. Siehe weiter unten!
Gehe in Microsoft TEAMS zu deinem aktuellen TEAM und wähle das Register DATEIEN.
Klicke in die drei waagrechten Punkte rechts neben der Datei oder dem Ordner, den du speziell freigeben oder schützen willst.
Wähle dort IN SHARE POINT ÖFFNEN.
 Klicke im neuen Fenster auf das kleine Ausrufezeichen in einem Kreis.
Klicke im neuen Fenster auf das kleine Ausrufezeichen in einem Kreis.

Klicke auf ZUGRIFF VERWALTEN.
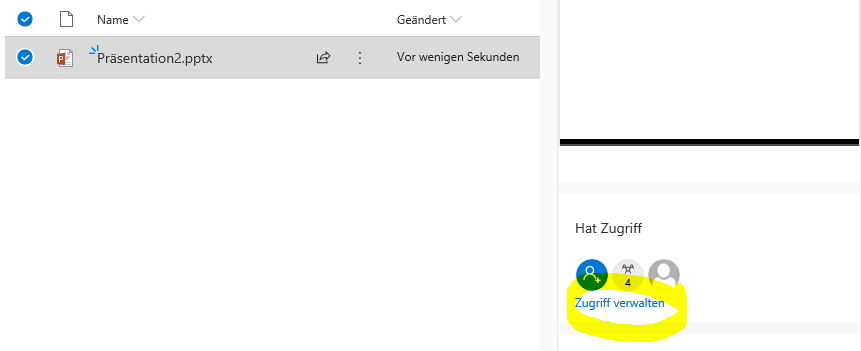
Nun kannst du dir Rechter der MITGLIEDER beschränken, in dem du NUR ANZEIGEN… auswählst.

Möchtest du nach Abschluss einer Aufgabe, dass die Daten oder ein Ordner bei den Schülerinnen und Schülern nicht mehr sichtbar ist, wählst du einfach NICHT MEHR TEILEN aus. Das macht die Dateiablage für die Schülerinnen und Schüler übersichtlicher.
Rechte vergeben in Microsoft TEAMS
Lässt du SuS Dateien in einen Ordner hochladen – zum Beispiel ihr Präsentationen – so kannst du nach dem Upload aller Dateien den Ordner schützen, indem du die Rechte auf NUR ANZEIGEN änderst. Alle Mitglieder können nun die Präsentationen ansehen, aber nicht ÄNDERN oder LÖSCHEN.
Sobald du bei einem Ordner Rechte änderst, werden diese auf alle darin enthaltenen Dateien vererbt. Du kannst aber im Anschluss eine einzelne Datei in diesem Ordner mit speziellen Rechten versehen.
Zugriff über Kanäle beschränken
Erstelle einen neuen Kanal.
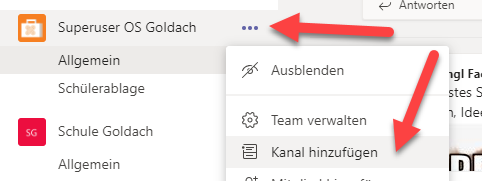
Trage einen Namen für den Kanal ein und wähle unter Datenschutz PRIVAT aus.
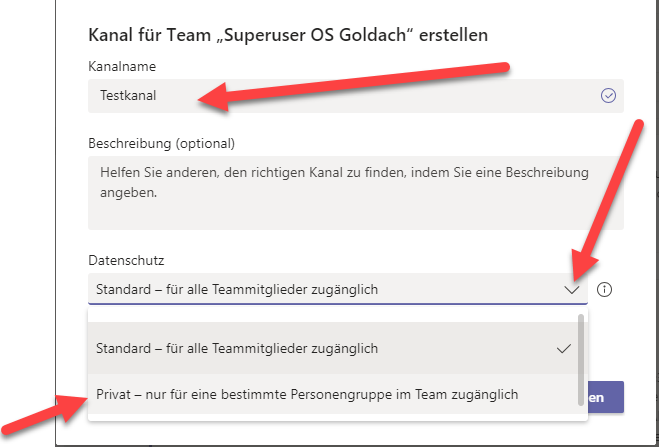
Klicke dann auf WEITER. Der Kanal wird erstellt.
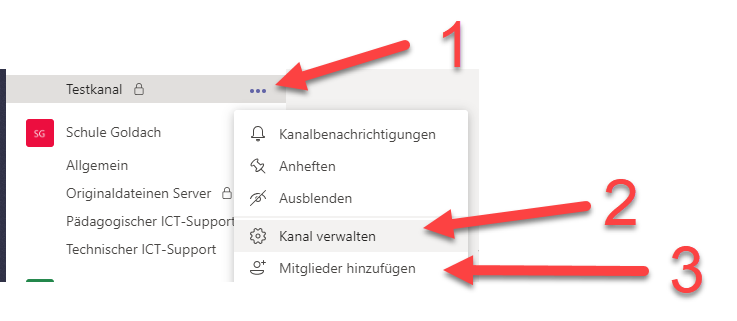
Nun kannst du über KANAL VERWALTEN einzelne Mitglieder hinzufügen oder ausladen. Möchtest du alle Mitglieder eines TEAMS hinzufügen? Erklärung folgt unter PRIVATER KANAL.

- Wer ist Besitzer?
- Wer ist Mitglied?
- Mitglied löschen (keine Berechtigung mehr)
- Mitglied zu Besitzer wechseln.
Privater Kanal
Wenn du einen privaten Kanal erstellt hast, kannst du alle Mitglieder eines TEAMS auf einen Rutsch hinzufügen:
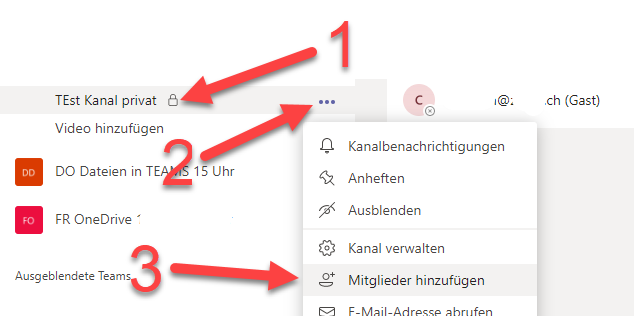
- Ein privater Kanal, dem ich ein ganzes TEAM hinzufügen möchte.
- Klicke auf die drei Punkte und wähle
- MITGLIEDER HINZUFÜGEN.
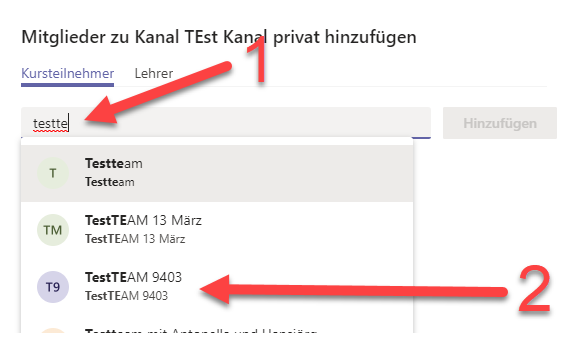
- Bei KURSTEILNEHMER klickst du ins Suchfeld und trägst den Namen des TEAMS – hier TESTTEAM 9403 ein.
- Wähle den passenden Eintrag – das passende TEAM aus und klicke anschliessend auf HINZUFÜGEN. Alle Mitglieder des TEAMS „TESTTEAM 9403“ werden zum privaten Kanal hinzugefügt und habe jetzt gewisse Rechte.
Über die drei Punkte neben dem KANAL kannst du unter MITGLIEDER VERWALTEN einzelne oder alle Personen wieder entfernen.
Mitglieder oder Besitzer in TEAMS löschen
Um einen (Mit-)Besitzer zu löschen, musst du ihn unter BESITZER zuerst zum MITGLIED ändern. Sobald diese Person nur noch MITGLIED ist, kannst du sie mit Klick auf das Kreuz ganz rechts löschen.

- Besitzer des TEAMS.
- Mitglieder (und Gäste) eines TEAMS.
- Rolle von BESITZER zu MITGLIED wechseln – unter Mitglieder auch umgekehrt möglich.
- Neue Rolle auswählen.
- Mitglied löschen.
Du kannst ein TEAM als BESITZER auch selber verlassen:
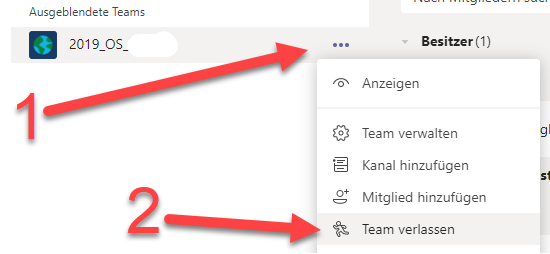
- Klicke auf die drei Punkte neben dem entsprechenden TEAM.
- Wähle TEAM VERLASSEN.
Diese Funktion ist bei MITGLIEDERN gesperrt.
» Weitere Microsoft TEAMS-Tipps in der Übersicht
Neues Lernen mit Medien
Auf ICT-Wiki.ch sammle ich Anleitungen, Tipps, Problemlösungen und Unterrichtsideen, um deine Arbeit im Bereich Medien & Informatik zu unterstützen. » Kontakt aufnehmen

Seitencode: ict1068, Ordner passwort teams
