Du möchtest, dass die Teilnehmerinnen und Teilnehmer deiner TEAMS-Besprechung in einen Warteraum in TEAMS begleitet werden? So kannst du die Teilnehmenden in deine Besprechung zulassen, wenn du bereit bist. In diesem Artikel zeige ich dir, wie du einen Warteraum in TEAMS einrichten kannst.
» Gruppenräume in TEAMS einrichten?
Warteraum in TEAMS einrichten
Plane zuerst eine Besprechung.
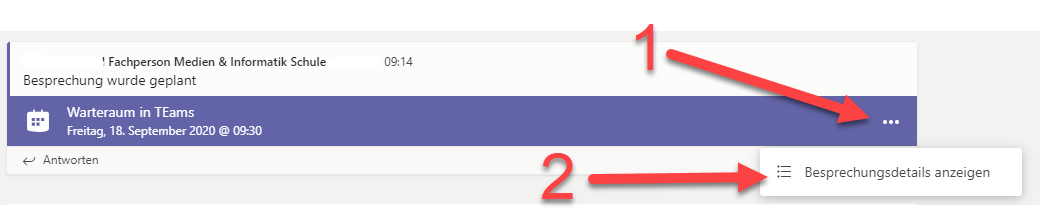
Die geplante Besprechung wird im gewählten Kanal unter BEITRÄGE angezeigt.
Klicke auf die drei Punkte ganz rechts (1).
Wähle BESPRECHUNGSDETAILS ANZEIGEN (2).

Im Fenster BESPRECHUNGSDETAILS klickst du oben auf BESPRECHUNGSOPTIONEN. Ein Browser öffnet sich und ein Fenster mit folgenden Einstellmöglichkeiten erscheint:
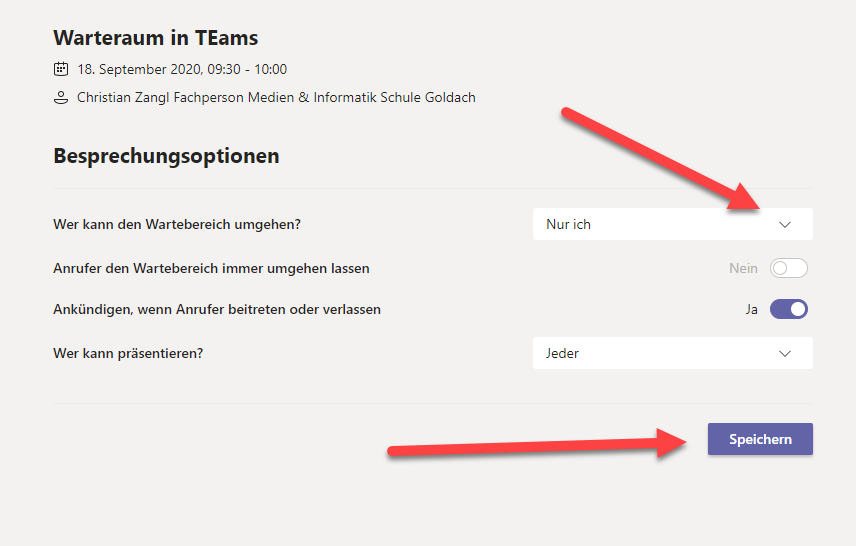
Wähle unter WER KANN DEN WARTEBEREICH UMGEHEN? den Punkt NUR ICH.
Beim zweiten Punkt wählst du NEIN, beim dritten JA.
Beim vierten Punkt kannst du einstellen, wer im Meeting präsentieren darf.
Klicke auf SPEICHERN.
Der Warteraum ist nun für deine geplante Besprechung aktiviert.
Warteraum in TEAMS verwenden
Wenn sich deine Teilnehmerinnen und Teilnehmer in die Besprechung einwählen, sehen Sie folgenden Hinweis:
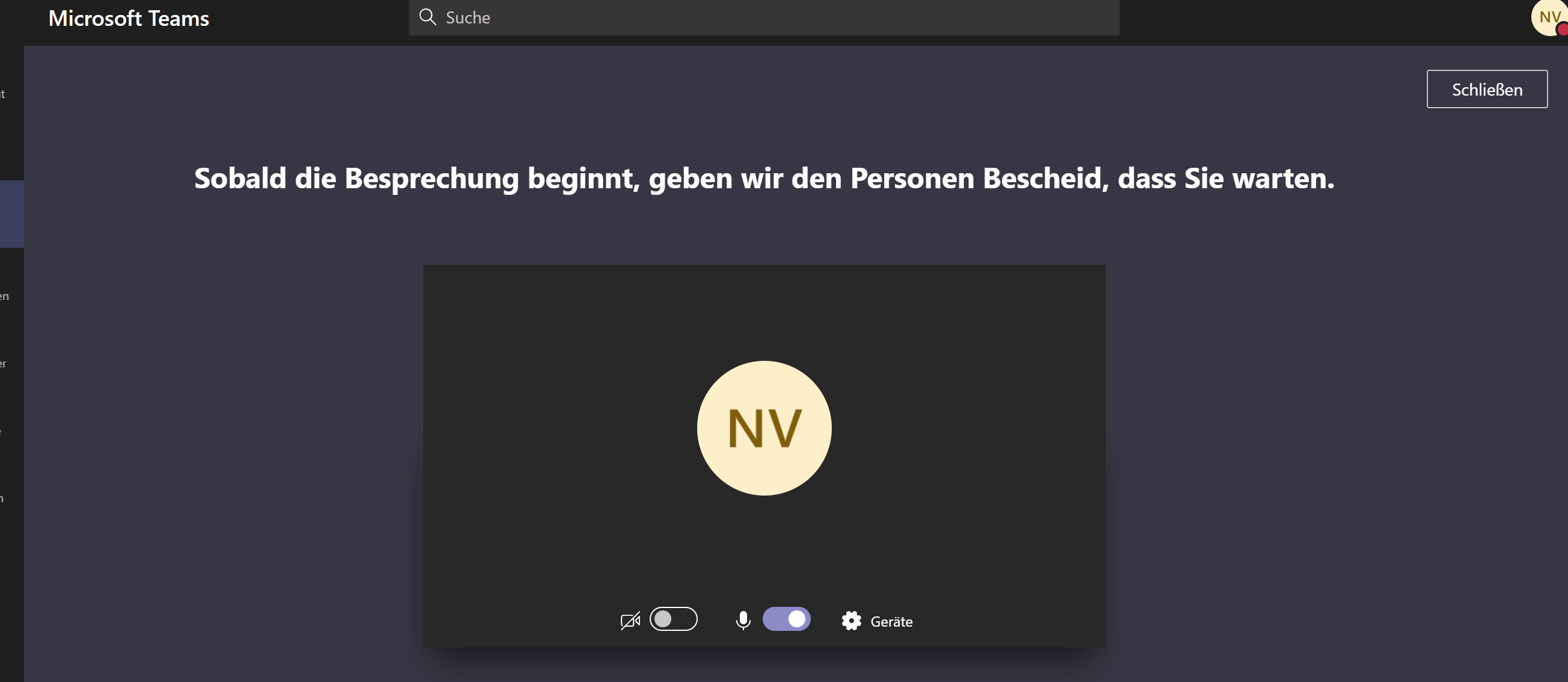
Du als Lehrperson erhältst ebenfalls eine Nachricht, dass sich jemand im Warteraum befindet:

Du kannst nun auf ZULASSEN klicken und den Teilnehmer gleich in die Besprechung nehmen oder warten, bis alle bereit sind. Klicke auf das PERSONEN-SYMBOL.

Du siehst, dass sich eine Person – hier NV – im Wartebereich befindet. Wenn du die Besprechung starten möchtest, klickst du auf das Häkchen auf der Seite.

Die teilnehmende Person wird nun unter dem Bereich DERZEIT IN BESPRECHUNG angezeigt.
So kannst du die wartenden Teilnehmerinnen und Teilnehmer zu deinem Meeting zulassen.
Vorteil eines Warteraums in TEAMS
Du entscheidest den Zeitpunkt des Meeting-Starts.
Lernende sehen die anderen Lerneden noch nicht, der Start ist geordneter.
Nachteil eines Warteraums
Teilnehmende können sich vor dem Start des Meetings schon austauschen.
» Weitere Microsoft TEAMS-Tipps in der Übersicht
Neues Lernen mit Medien
Auf ICT-Wiki.ch sammle ich Anleitungen, Tipps, Problemlösungen und Unterrichtsideen, um deine Arbeit im Bereich Medien & Informatik zu unterstützen. » Kontakt aufnehmen

Seitencode: ict1172
