Je nach Datei macht es Sinn, diese lokal auf deinem Computer zu öffnen. Bei PowerPoint sind zum Beispiel die Möglichkeiten im Browser noch sehr eingeschränkt. Willst du nur einfache Word-Dokumente ohne grosse Formatierungen und Bilder bearbeiten und erstellen, kannst du diese auch in TEAMS direkt öffnen.
In dieser Anleitung zeige ich dir, wie du eine Datei (Word, Excel, PowerPoint…) aus einer TEAMS-Aufgabe deiner Lehrperson lokal (in den Office-Apps auf deinem Computer) öffnen und bearbeiten kannst.
TEAMS öffnen
Öffne TEAMS im Browser unter office.com als WEB-APP.
Aufgabe öffnen
- Gehe zu deinem Klassen-TEAM und zum Kanal ALLGEMEIN. Aufgaben sind IMMER im Kanal ALLGEMEIN!
- Gehe zum TAB AUFGABEN. Du siehst nun die offenen Aufgaben deiner Lehrperson.
- Klicke auf die zu bearbeitende Aufgabe und öffne sie.

Datei aus einer Aufgabe bearbeiten
Es gibt zwei Möglichkeiten, die Datei lokal auf deinem Computer zu öffnen, damit sie im Hintergrund mit deiner Aufgabe synchronisiert – also immer wieder speichert.
Möglichkeit 1:
- Klicke auf die drei Punkte neben der Datei.
- Wähle IN POWERPOINT ÖFFNEN – oder alternativ IN WORD / EXCEL ÖFFNEN.
Das hat den grossen Vorteil, dass die Datei lokal auf deinem Computer geöffnet wird und im Hintergrund automatisch speichert (synchronisiert). So musst du dir keine Gedanken zum Herunterladen oder wieder Hochladen machen.

Wichtig: Wenn du TEAMS in der WEB-APP im Browser verwendest, musst du bestätigen, dass du die Datei öffnen willst.
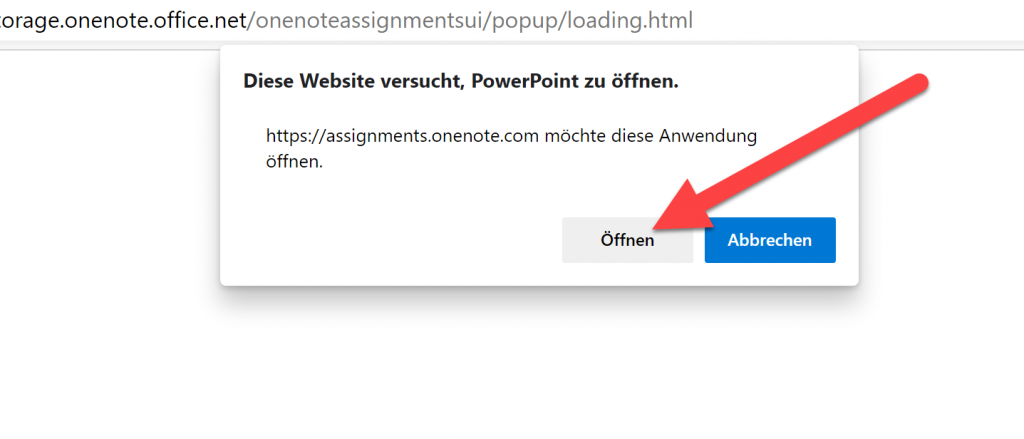
Machst du das nicht, öffnet sich die Datei OHNE SYNCHRONISATION auf deinem Computer.
2. Möglichkeit:
Öffne die AUFGABE und klicke auf die Datei.
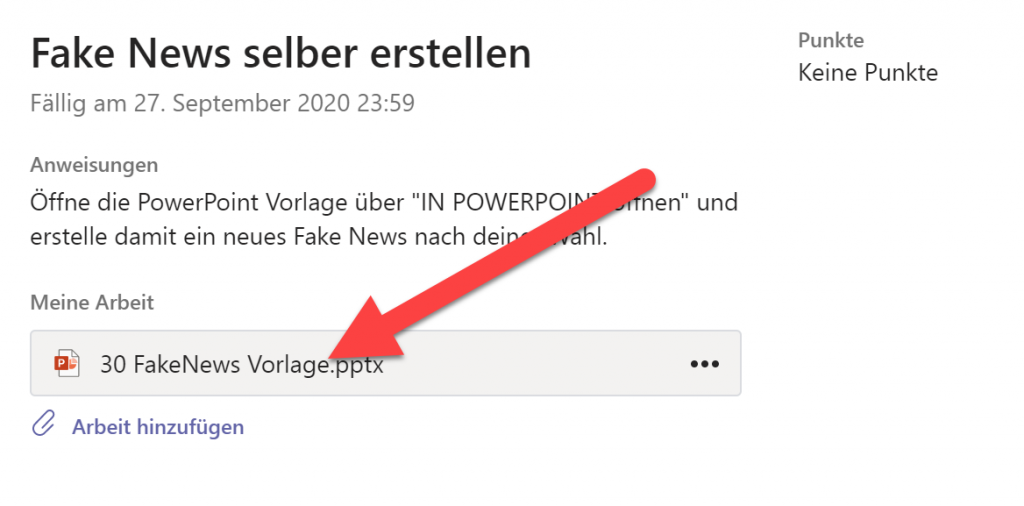
Die Datei öffnet sich in deinem TEAMS im Fenster.
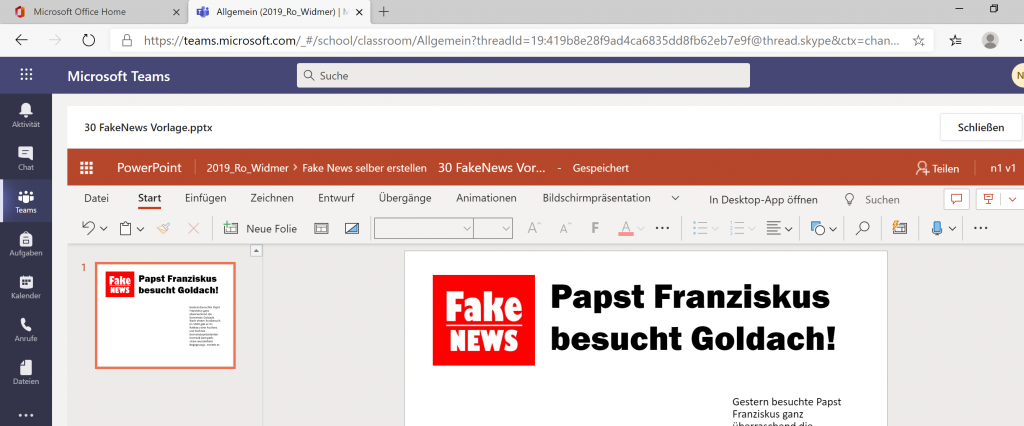
Wähle in der Menüleiste IN DESKTOP-APP ÖFFNEN (1).
Bestätige ÖFFNEN (2).

Kontrolle vor dem Bearbeiten
Kontrolliere vor dem Arbeiten, ob links oben das Diskettensymbol mit einem KREISPFEIL versehen ist. Nur dann funktioniert das automatische Speichern / Synchronisieren!
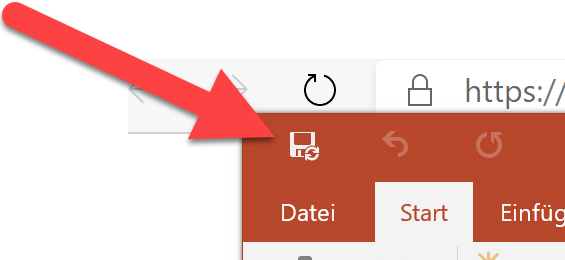
Hier findest du den Kreispfeil beim Diskettensymbol. Die Aufgabe synchronisiert automatisch im Hintergrund.
Falls nur das Diskettensymbol OHNE Kreispfeil vorhanden ist, musst du die Datei nochmals löschen und gemäss dieser Anleitung wieder öffnen.
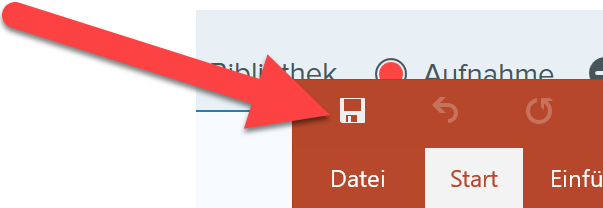
Beim Diskettensymbol fehlt der KREISPFEIL. Die Datei wird NICHT synchronisiert.
Datei fertig bearbeitet – Aufgabe abgeben
Wenn du mit der Bearbeitung fertig bist, schliesst du die Datei. Allenfalls – falls nicht gerade eine automatische Speicherung stattgefunden hat – wirst du noch gefragt, ob du die Datei speichern willst. Klicke auf SPEICHERN.
Damit deine Lehrperson weiss, dass du fertig bist, musst du deine Aufgabe ABGEBEN. Klicke auf den Button ABGEBEN oben rechts.

Vorteile der Verteilung über AUFGABEN
- Die Datei ist immer am richtigen Ort gespeichert.
- Die Lehrperson hat den vollen Überblick, wem welche Datei gehört.
- Die Lehrperson kann jederzeit über die AUFGABE nachsehen, wie weit ein Schüler / eine Schülerin ist.
- Die Datei kann von den Lernenden auch zuhause bearbeitet werden.
» Anleitung „Aufgaben in TEAMS erstellen“
» Weitere Microsoft TEAMS-Tipps in der Übersicht
Neues Lernen mit Medien
Auf ICT-Wiki.ch sammle ich Anleitungen, Tipps, Problemlösungen und Unterrichtsideen, um deine Arbeit im Bereich Medien & Informatik zu unterstützen. » Kontakt aufnehmen

Seitencode: ict1168
