In dieser Anleitung zeige ich dir, wie du mit der To Do-Liste von Microsoft deine Arbeiten perfekt organisieren kannst. Das To Do-App verwendest du mit deinem Microsoft-Konto auf allen Geräten (PC, Laptop, Tablets, Smartphones). Die Aufgaben und Listen werden zwischen den Geräten synchronisiert.
Aufgaben organisieren mit To Do-Liste von Microsoft
Falls du das App To Do von Microsoft noch nicht auf deinem Gerät installiert hast, hole es über den Store und installiere es.

Nun musst du dich beim App To Do-Liste mit dem gewünschten Konto anmelden, damit die Synchronisation mit den anderen Geräten klappt.
Auf einem Computer sieht das so aus:
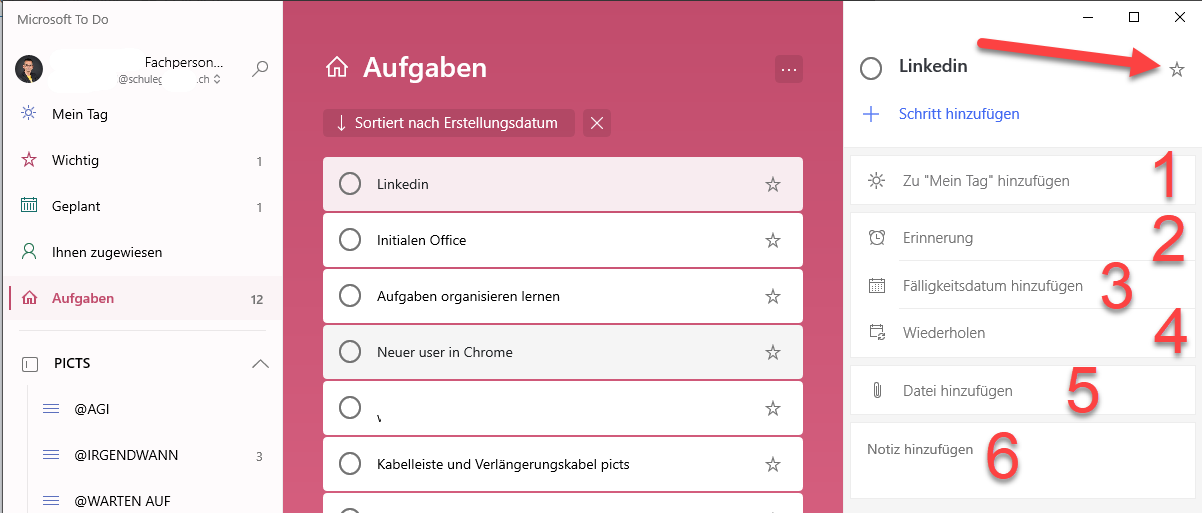
Links findest du die Rubriken MEIN TAG, WICHTIG (mit Stern versehen), GEPLANT und AUFGABEN.
Eine Aufgabe erstellst du, indem du auf dem Smartphone auf das grosse PLUS klickst, auf dem Computer oder Tablet findest du ganz unten die Schaltfläche AUFGABE HINZUFÜGEN.
In der mittleren Spalte findest du alle Aufgaben aufgelistet. Klickst du eine an – im Beispiel die oberste – öffnet sich rechts die Detail-Ansicht der betreffenden Aufgabe:
- Klicke auf „Zu meinem Tag hinzufügen“. Die Aufgabe erscheint unter MEIN TAG.
- Stelle eine Erinnerung zur Aufgabe ein.
- Füge ein Fälligkeitsdatum hinzu.
- Wiederholt sich eine Aufgabe, so kannst du hier unterschiedliche Intervalle einstellen, zum Beispiel jeden zweiten Donnerstag.
- Füge eine Datei hinzu, welche zur Aufgabe gehört.
- Füge eine Erklärung oder Notiz zur Aufgabe.
Möchtest du eine Aufgabe als WICHTIG markieren, klicke auf den STERN.
Unterhalb des Aufgaben-Namens findest du + SCHRITT HINZUFÜGEN. Hat ein Auftrag / ein Projekt mehrere Schritte, fügst du entsprechende Einzel-Schritte dazu. Im Beispiel in der Aufgabe TESTAUFGABE vier Zwischenschritte:

Die erledigten Schritte kannst du nach dem Erledigen einzeln abhaken. Die Aufgabe bleibt bestehen, bis alle Teilschritte erledigt wurden.
Wenn du eine Aufgabe erledigt hast, klickst du auf den Kreis links. Die Aufgabe verschwindet aus deiner Liste. Möchtest du eine versehentlich als „erledigt“ bezeichnete Aufgabe sehen, oder einfach alle schon erledigten, gehst du in der Liste oben rechts auf die drei Punkte und wählst: ERLEDIGTE AUFGABEN ANZEIGEN.
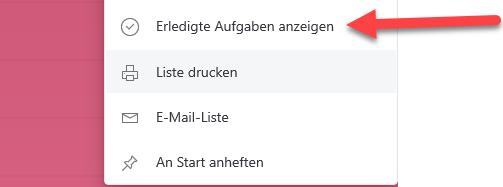
Klicke auf das Kreissymbol links der Aufgabe, um sie als „nicht erledigt“ zu markieren.

Um alle erledigten Aufgaben wieder auszublenden, wählst du unter den drei Punkten deiner Liste ERLEDIGTE AUFGABEN AUSBLENDEN.
Mein Tag – Aufgaben in To Do organisieren
In diese Ansicht kommen alle Aufgaben, die du an diesem Tag erledigen musst oder erledigen möchtest. Jeden Abend wird die Liste automatisch geleert. Nicht erledigte Aufgaben vom Vortag (1) findest du rechts neben den Aufgaben. Klicke dazu auf das GLÜHBIRNEN-Symbol. Du kannst diese Aufgaben checken und die nötigen direkt wieder in den aktuellen Tag einfügen (2). So organisierst du deine Aufgaben effizient und übersichtlich.

Aufgaben in Listen und Gruppen organisieren
Je mehr Pendenzen und Aufgaben vorhanden sind, desto besser musst du dich organisieren. Aufgaben kannst du in unterschiedlichen LISTEN speichern, Listen in unterschiedlichen GRUPPEN.

- Eine GRUPPE mit dem Namen PICTS.
- Eine LISTE mit dem Namen @WARTEN AUF.
- Eine Neue Liste erstellen.
- Eine neue Gruppe erstellen.
LISTEN kannst du ganz einfach mit der Maus in eine GRUPPE verschieben. Die Reihenfolge der GRUPPEN kannst du ebenfalls durch Ziehen ändern.
Grundlagen zu Aufgaben organisieren
Wenn du eine neue Aufgabe bekommst, entscheidest du, WANN diese erledigt sein muss. Sofort? Dann lege diese in der Liste MEIN TAG ab. Ist es etwas, das bei Bedarf erledigt werden kann, so könntest du die Aufgabe in eine Liste @IRGENDWANN verschieben. Dort schaust du nur hinein, wenn alles Wichtige erledigt ist.
Ist eine Aufgabe von einem anderen Entscheid oder Ereignis abhängig, so schiebst du diese in die Liste @WARTEN AUF.
Wird ein Auftrag oder eine Aufgabe aktuell, legst du sie in die Rubrik MEIN TAG. Alle Pendenzen, die du nicht erledigt hast, kannst du am nächsten Arbeitstag über MEIN TAG und FÜR MEINEN TAG wieder listen oder in eine andere Liste verschieben.
Ist eine Aufgabe mit einem Fälligkeitsdatum verbunden, so erscheinen diese auf der Liste GEPLANT.

- Liste GEPLANT aufrufen.
- Aufgaben der nächste sieben Tage.
- Aufgaben, die später als für die folgenden sieben Tage terminiert sind.
Liste erstellen
Klicke auf NEUE LISTE erstellen.
Trage einen passenden Namen für deine Liste ein.
Möchtest du deiner Liste ein Emoji hinzufügen? Klicke auf das Symbol und wähle ein Emoji aus.
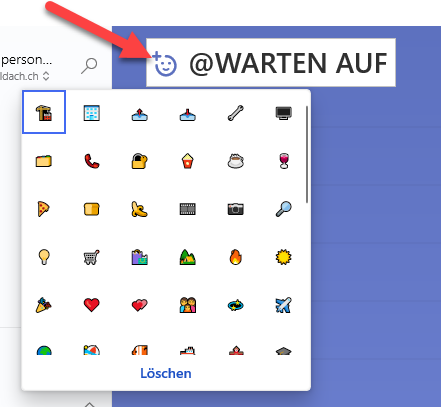
Das könnte dann so aussehen:
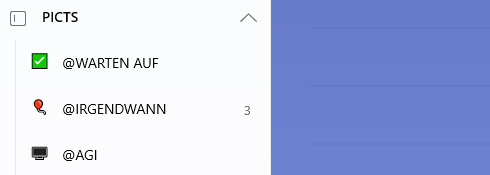
Listen sortieren
Listen kannst du nach WICHTIGKEIT, FÄLLIGKEITSDATUM, ERLEDIGT, ALPHABETZISCH oder ERSTELLUNGSDATUM sortieren.
To Do-Liste teilen
Eine To Do-Liste kannst du mit jemandem aus deiner Organisation teilen. Klicke auf das Icon mit der Person.

Kopiere den Link und sende ihn der entsprechenden Person.


Die Person klickt den LINK an, muss sich mit der Microsoft E-Mail anmelden, den Beitritt annehmen und sieht nun die geteilte Liste. Alle Personen, die den LINK kennen, können die Liste sehen und bearbeiten.
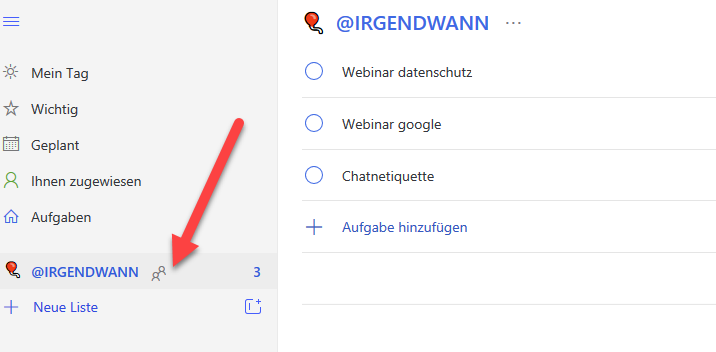
Das Personen-Symbol rechts neben dem Namen der LISTE zeigt an, dass es sich um eine geteilte Liste handelt.
Neben dem Listennamen siehst du nun, dass die Liste von zwei Personen eingesehen werden kann: Von dir und der eingeladenen Person. Klickst du auf das Symbol, so siehst du, mit wem du deine Liste teilst:


- Wer ist der Besitzer der Liste?
- Mit wem geteilt. Mit Klick auf das x kann der Zugriff wieder rückgängig gemacht werden. Die Liste ist mit dieser Person nicht mehr geteilt.
Neues Lernen mit Medien
Auf ICT-Wiki.ch sammle ich Anleitungen, Tipps, Problemlösungen und Unterrichtsideen, um deine Arbeit im Bereich Medien & Informatik zu unterstützen. » Kontakt aufnehmen

Seitencode: ict1142, Todo-Liste
