Du erhältst eine Fehlermeldung auf dem Bildschirm und möchtest diese gleich dem Support schicken? Du möchtest für eine Dokumentation einen Teil des Bildschirms fotografieren? Mit der Tastenkombination „Windows-Taste“ – „Shift“ (Grosschreibtaste) und „S“ kommst du direkt zu deinem Printscreen. So nennt man ein „Foto“ deines aktiven Bildschirms – oder ein Teil davon.
Printscreen in Windows 10 erstellen
Nach dem Drücken der Tastenkombination „Windows-Taste“ + „Shift“ + „S“ erscheint oben am Bildschirmrand eine Auswahlfläche:
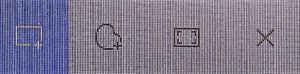
- Symbol: Du wählst dieses, wenn du einen Teil des Bildschirms mit der Rechteck-Auswahl fotografieren möchtest.
- Symbol: Freihandaufnahme – Du möchtest die Auswahl mit der Maus oder dem Finger (auf einem Touchscreen) selber zeichnen, zum Beispiel in Herzform.
- Symbol: Ganzer Bildschirm fotografieren.
- Symbol: Schliessen.
Das Bild wird bei der Auswahl von Symbol 1 bis 3 direkt in die Zwischenablage gespeichert.
Nun kannst du dieses über den Befehl „Einfügen“ direkt in ein Mail oder ein anderes Programm (Word, OneNote…) kopieren.
Möchtest du den Printscreen noch verändern oder mit Markierungen versehen, klickst du in der Taskleiste auf die Sprechblase unten rechts.

Das InfoCenter öffnet sich und du findest dein Bild. Klicke es an.
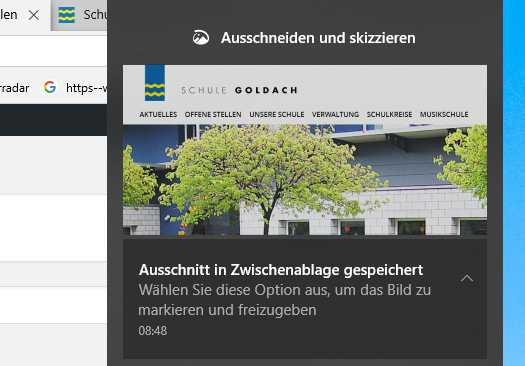
Nun kannst du deinen Printscreen bearbeiten und speichern.

» Alle Compi-Trickli in der Übersicht
Neues Lernen mit Medien
Auf ICT-Wiki.ch sammle ich Anleitungen, Tipps, Problemlösungen und Unterrichtsideen, um deine Arbeit im Bereich Medien & Informatik zu unterstützen. » Kontakt aufnehmen

Seitencode: ict1108
