HINWEIS: Die Webseite open.meet.switch.ch ist nicht mehr erreichbar.
Mit Open.meet.switch.ch, welches auf Jitsi basiert, kannst du sehr einfach und ohne Installation eine Videokonferenz mit deinen Lernenden oder Kollegen starten. Schweizer Server, Datenschutz konform, kein Office365-Account nötig.
Voraussetzung:
Browser (Empfehlung: Google Chrome), Kamera und Headset
Schwierigkeitsgrad:
sehr einfach
Einsatzmöglichkeiten:
Mit Lernenden zuhause live kommunizieren.
Video-Anleitung open.meet.switch.ch
» Eine Kurzanleitung von Philippe Wampfler (3:45)
Anleitung mit Printsceens
Öffne einen Browser und gehe zu open.meet.switch.ch.
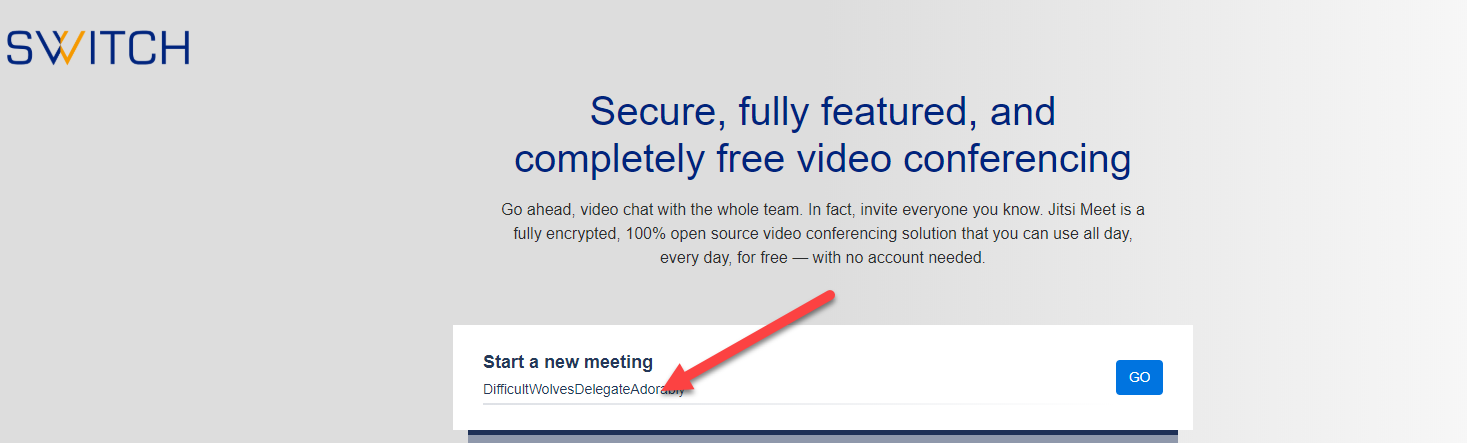
Trage einen aussagekräftigen Namen für dein Meeting ein.

Klicke anschliessend auf GO.
Kicke rechts unten auf das i-Symbol. Das folgende Fenster öffnet.

- Klicke auf ADD PASSWORD, um Unberechtigte aus der Konferenz auszuschliessen.
- Trage ein Passwort ein.
- Klicke auf COPY, um den Link zu kopieren und in einem Mail oder über einen anderen Kanal zu verteilen. Passwort dazuschreiben!
Auf der linken unteren Bildschirmseite findest du die folgenden Symbole:

- Du teilst deinen aktuellen Bildschirm mit deiner Gruppe. Sie sehen, was du live auf deinem Bildschirm zeigst.
- Ein Teilnehmer kann sich durch „digitales Handaufhalten“ zu Wort melden.
- Öffne den Chat für eine Parallel-Unterhaltung oder Fragen der Teilnehmenden.
Bildschirm mit anderen teilen (für Teilnehmende wie für die Sitzungsleitung)
Klicke auf das Bildschirmsymbol unten links.

- Wähle im neuen Fenster ANWENDUNGSFENSTER.
- Klicke auf das Fenster – hier TEAMS TESTKANAL – welches du zeigen möchtest.
- Klicke unten auf TEILEN.
Bildschirm wieder freigeben:

- Möchtest du den Bildschirm den anderen weider freigeben, klickst du auf FREIGABE BEENDEN.
- Wechsle dann in deiner TASKLEISTE wieder auf den Browser mit open.meet.switch.ch
Videokurzanleitung am Ende des Artikels.
Chat öffnen
Trage im Chat einen Nicknamen ein. Im Unterricht würde ich den Vornamen der Kids verlangen, damit du die Übersicht behältst!

In der Mitte finden alle Teilnehmenden die Symbole 1 Mikrofon ein- / ausschalten, 2 Verbindung auflegen und 3 Kamera aktivieren oder deaktivieren.

Wichtiger Tipp für Konferenzen:
- Nach dem Start Videos ausschalten (Bandbreite für den wichtigen Inhalt und Audio freihalten).
- Mikrofon schalten alle aus. Nur, wer gerade am Sprechen ist, schaltet es ein!
- Chat aktivieren. Teilnehmende können über diesen Fragen schreiben, die du als Lehrperson oder Sitzungsleiter beantworten kannst.
- Teilnehmende oder der Video-Chat-Leiter können ihren Bildschirm mit den anderen teilen.
Weitere Einstellmöglichkeiten:
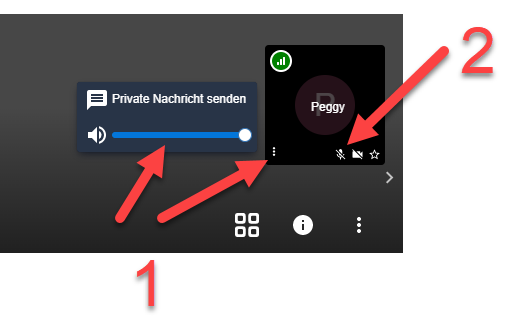
- Als Moderator kannst du über die drei Punkte die Lautstärke eines Lernenden regulieren / reduzieren oder
- ganz ausschalten. Das geht auch mit der Kamera.
Du kannst noch weitere Einstellungen vornehmen: Zum Beispiel, ob alle Teilnehmer stumm geschaltet beitreten oder die Videokamera beim Beitreten ausgeschaltet ist.

- Gehe auf die drei Punkte rechts unten und wähle
- Einstellungen
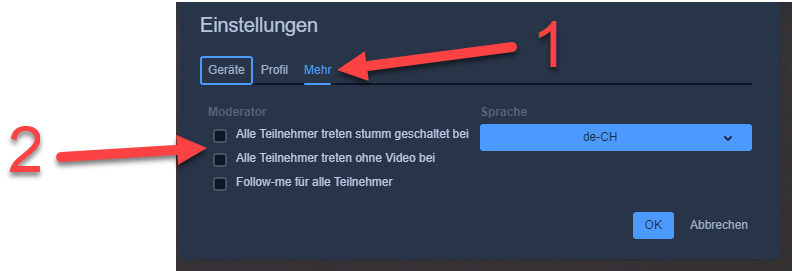
- Gehe zum Tab MEHR.
- Hier kannst du vor dem Meeting angeben, ob alle Teilnehmenden stumm beitreten oder die Kamera beim Start ausgeschaltet werden soll.
Klicke auf OK.
Falsche Kamera, Mikrofon nicht aktiviert?
Unter EINSTELLUNGEN (siehe oben) und dem Tab GERÄTE kannst du die Kamera, das Mikrofon oder die Audio-Ausgabe wechseln. Klicke anschleissend auf OK.

Bildschirm mit anderen teilen:
Kurzvideo, wie du deinen Bildschirm mit anderen teilen kannst (2:30):
Gruppenarbeit in mehreren virtuellen Räumen
Erstelle in open.meet.switch.ch einen HAUPTRAUM für das Besprechen der Aufgabe. Lege dir den Link einen geeigneten Ort (Lesezeichen, OneNote….) ab.
Eröffne für jede geplante Gruppe einen neunen Raum. Falls du den Raum geschützt haben willst, erstellst du das gleiche Passwort für alle Räume. Beispiel: KlasseMeier4b / KlasseMeier4b-Gruppe-1 ….
Nun lässt du den Lernenden die Links / den betreffenden Gruppenraum zukommen. Du als Lehrperson kannst jeder Gruppe bei der Gruppenarbeit beitreten.
Zum Beispiel postest du die Links zu den Gruppenräumen im Chat von open.meet.switch.ch.

Tastaturbefehle für Videokonferenz
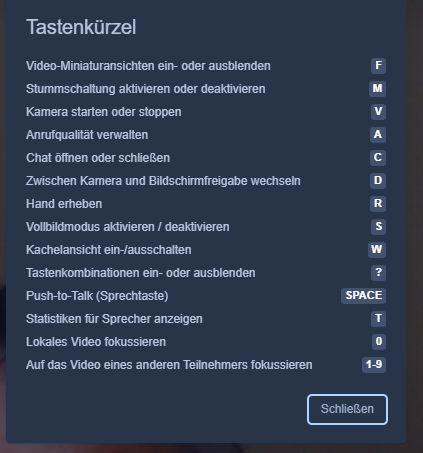
» Alle Browser-Tipps in der Übersicht
Neues Lernen mit Medien
Auf ICT-Wiki.ch sammle ich Anleitungen, Tipps, Problemlösungen und Unterrichtsideen, um deine Arbeit im Bereich Medien & Informatik zu unterstützen. » Kontakt aufnehmen

Seitencode: ict1126, meetup organisieren
