Mit einer Drahtlosprojektion kannst du den Bildschirm deines Smartphones auf den Bildschirm des Surfaces – und damit auf einen Beamer projizieren. Je nach Smartphone ist diese Funktion vorhanden – oder nicht. Die Anleitung ist mit einem Smartphone und Android-Betriebssystem gemacht worden.
Projektion Smartphone auf Surface
Bevor du startest, müssen sich beide Geräte im gleichen WLAN befinden.
Einstellungen am Surface
Trage in der Lupe „Projektionseinstellungen“ ein. Das Eigenschaftsfenster öffnet sich.
Nun musst du die Einstellungen der drei Auswahlfeder vornehmen. Im Printscreen ein Vorschlag:
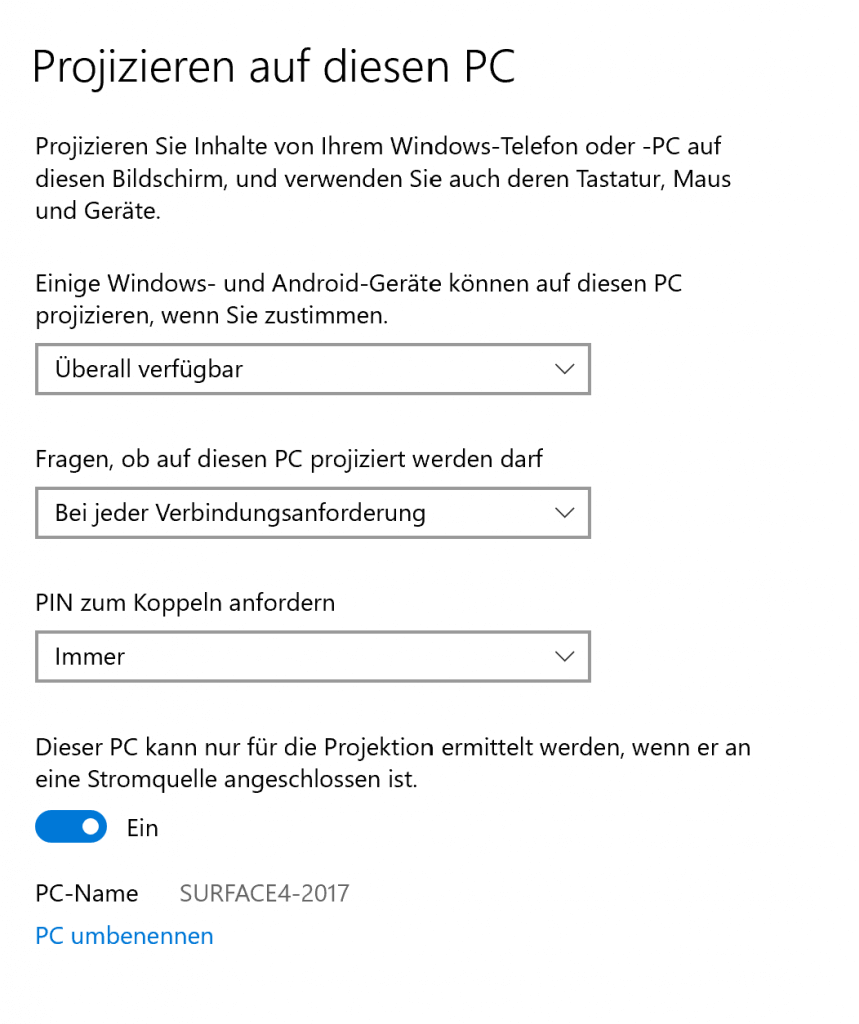
Das Surface MUSS am Strom hängen, sonst funktioniert die Verbindung nicht! Der Schalter muss bei „Dieser PC kann…“ auf EIN sein.
Den PC-Namen kannst du übernehmen oder ihn umbenennen. Er wird später auf dem gekoppelten Smartphone angezeigt.
Einstellungen am Smartphone (Andriod)
Gehe unter „Einstellungen“ auf „Geräteverbindung“ und „Drahtlosprojektion“.


Nun werden Geräte, die „bereit“ sind, gesucht. Wenn der PC-Name vom ersten Abschnitt erscheint, klickst du ihn an.

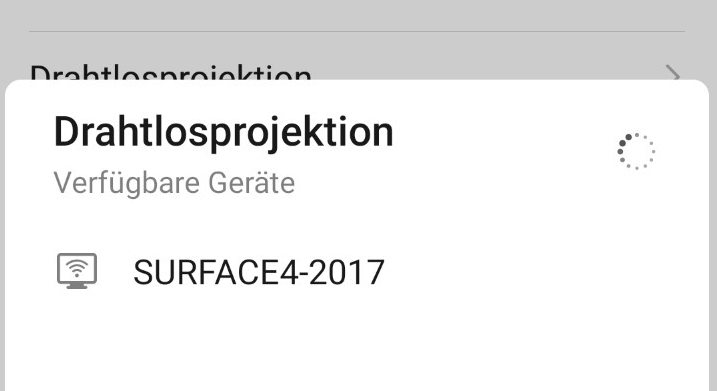
Nun wirst du auf dem Surface gefragt, ob das Smartphone mit diesem „Verbinden“ darf. Klicke auf „OK“.
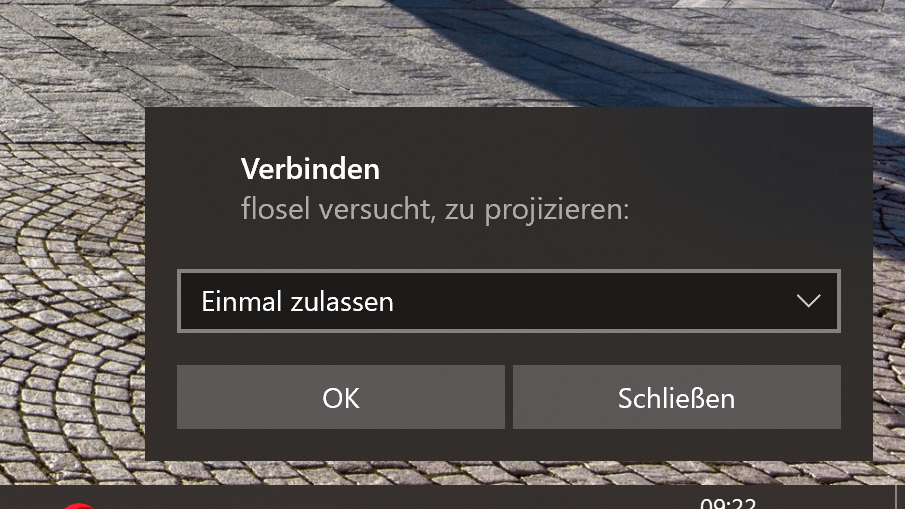
Nun erscheint noch ein blaues Fenster mit einem PIN, den du auf dem Smartphone eintragen musst.

Danach verbindet sich das Smartphone mit dem Surface und du kannst zum Beispiel ein Smartphone-App mit dem Beamer (verbunden mit Surface) projizieren.
Troubleshooting – wenn es nicht funktioniert
- Sind die beiden Geräte im gleichen WLAN?
- Hängt das Surface direkt am Strom?
- Erscheint das „Verbinden“-Fenster nicht? Klicke auf die Sprechblase unten rechts in der Taskleiste.
- Erscheint auf dem Surface kein Infofenster zum Verbinden oder danach kein PIN: Vermutlich ist der Benachrichtigungsassistent ausgeschaltet: Unten rechts die Sprechblase antippen, falls das Infomenü nur eine Zeile anzeigt, erweitern. „Benachrichtigungsassistent“ auf „EIN“ stellen.
» Alle Surface-Themen in der Übersicht
Neues Lernen mit Medien
Auf ICT-Wiki.ch sammle ich Anleitungen, Tipps, Problemlösungen und Unterrichtsideen, um deine Arbeit im Bereich Medien & Informatik zu unterstützen. » Kontakt aufnehmen

Seitencode: ict1113

