Fliegende Luftballons? In den alten SMART Notebook-Dateien konntest du eine Funktion einfügen, mit der Schülerinnen und Schüler, wenn sie einen Auftrag erledigt hatten, ihren Ballon abstechen. Da SMART Notebook ab der neuen Version 17 Flash nicht mehr unterstützt, funktioniert das nicht mehr.
Ich zeige dir, wie du eine Alternative erstellen kannst.
Fliegende Luftballons in SMART Notebook
- Öffne das Programm SMART Notebook.
- Füge ein Bild – im Beispiel ein Ballon – ein. Das geht im SMART Notebook über den Reiter Bilder und das Suchfeld. Trage dort Ballon ein und klicke auf Suchen.
- Gleich darunter findest du Grafiken zum Suchwort Ballon. Gehe zum Reiter Bilder und wähle die passende Grafik aus.

- Passe die Grafik so an, dass du genügend Platz für alle Ballone hast.
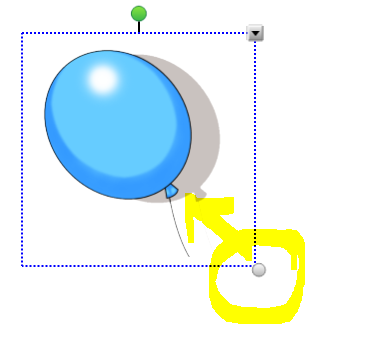
- Klicke den Ballon an. Drücke die Tastenkombination CTRL + C zum Kopieren der Grafik und CTRL + V zum Einfügen. Wiederhole CTRL + V so viele Male, wie du Ballone brauchst. Alternativ kannst du den Ballon über das Kontextmenü Klonen (allenfalls Endloskloner) vervielfachen.

- Verteile die Ballone nach Wunsch auf der Arbeitsfläche.
- Gehe zum Textwerkzeug und schreibe alle mit dem Vornamen an. Du musst noch nicht darauf achten, ob die Schrift oder der Name in den Ballon reinpasst. Das machen wir anschliessend gleich mit allen zusammen.
- Wenn du die Namen angeschrieben hast, klicke oben im Menü auf den Pfeil. Zieh ein Rechteck über alle Ballone (und Vornamen). Gehe dann ins Feld mit der Textgrösse und wähle 12 Punkt aus. Nun passt es gleich alle Textfelder korrekt an.

- Jetzt kommt die etwas grössere Arbeit: Damit der Ballon mit dem Vornamen zusammen aus dem Bild fliegt, musst du die beiden Objekte Gruppieren. Fahre mit der Maus (oder dem Finger) über einen Ballon mit Vornamen. Beide Objekte werden markiert.
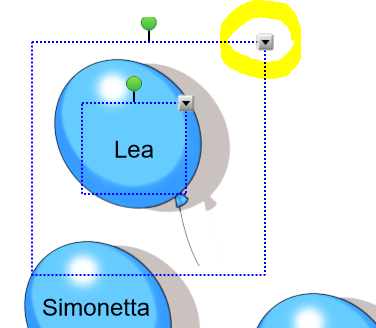
- Nun wählst du aus dem Kontextmenü den Punkt Gruppieren – Gruppieren. Viel schneller geht das mit der Tastatur: CTRL + G. Mache das mit allen Ballonen.
- Speichere deine Datei ab.
- Nun kannst du einen Ballon (mit Vornamen) direkt verschieben.
Luftballons fliegen lassen
- Achte, dass du oben in der Symbolleiste wieder den Pfeil angeklickt hast. Ziehe ein Rechteck über alle Ballone auf.
- Klicke bei einem Ballon auf den schwarzen Pfeil rechts oben und öffne Eigenschaften. Links erscheint das spezielle Menü. Gehe dort auf Objekt-Animation.
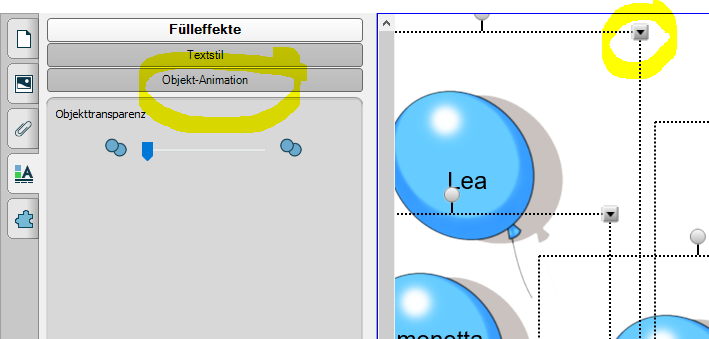
- Typ: Hinausfliegen
- Richtung: Oben
- Geschwindigkeit: Langsam
Tippt nun ein Schüler seinen Ballon an, fliegt er langsam aus dem Bild (also der Ballon….).
» Alle SMART Notebook-Artikel in der Übersicht
Neues Lernen mit Medien
Auf ICT-Wiki.ch sammle ich Anleitungen, Tipps, Problemlösungen und Unterrichtsideen, um deine Arbeit im Bereich Medien & Informatik zu unterstützen. » Kontakt aufnehmen

Seitencode: ict1100
