Mit Microsoft SWAY – einem Browser basierten App – kannst du ganz einfach eine Webseite, eine Präsentation, einen Bericht eine Fotostory erstellen. Sway wird automatisch an die unterschiedlichen Devices wie Smartphones, Tablets, Desktops, Hoch- oder Querformat angepasst. Du benötigst nur ein Microsoft-Konto – und kannst anschliessend dein SWAY allen zur Verfügung stellen oder die Rechte einschränken.
Präsentieren mit SWAY
Melde dich in einem Browser bei office.com mit deinem Microsoft-Konto an.
Wähle das App SWAY.
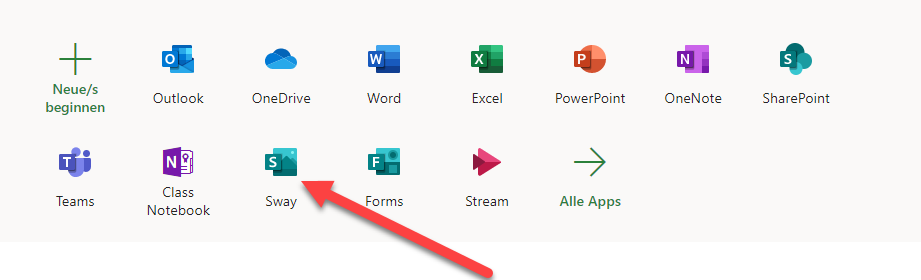
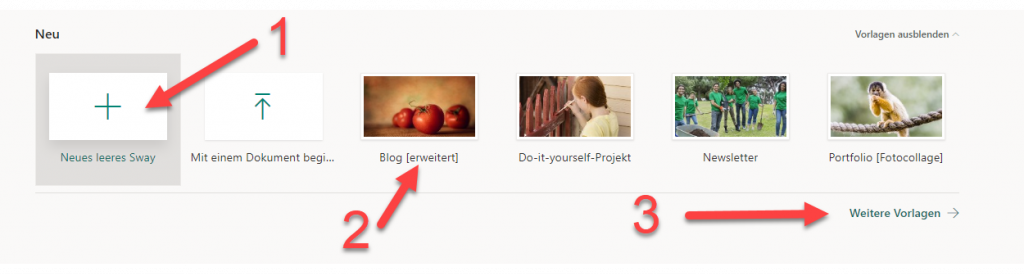
- Ein neues leeres Sway erstellen oder
- Eine Blog-Vorlage wählen oder
- in weiteren Vorlagen stöbern.
Wähle EIN LEERES SWAY erstellen.
Bedienung in SWAY
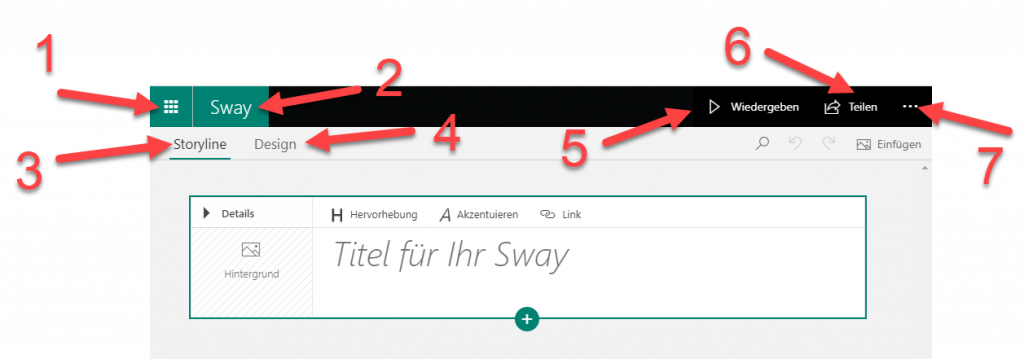
- Zum Office 365 – Hauptbildschirm
- Zu deinen SWAYs
- Deine Storyline (deine einzelnen Sway-„Karten“)
- Design wählen / ändern
- Dein Sway wiedergeben / Präsentationsmodus
- Dein Sway mit jemandem teilen / veröffentlichen
- weitere Einstellungen
- Trage einen Titel ein. Dieser wird automatisch als Dateiname für dein Sway verwendet.
- Wenn du möchtest, kannst du ein Bild als Hintergrund einfügen.
Klicke auf HINTERGRUND.

- Suche Bilder direkt in Sway. Du erhältst lizenzfrei verfügbare Bilder oder
- Lade ein Bild über MEIN GERÄT oder ONEDRIVE hoch.
Klicke oben auf WIEDERGEBEN, um eine Vorschau des ersten Teils zu bekommen.
Kehre über BEARBEITEN wieder zurück zum Bearbeiten-Modus.

Neuer Inhalt, neue Karte einfügen in SWAY

- Klicke auf das PLUS-SYMBOL und wähle
- einen passenden Inhalt aus: Überschrift 1, Text, Bild oder Stapel.
Weiter Möglichkeiten: MEDIEN oder GRUPPE.
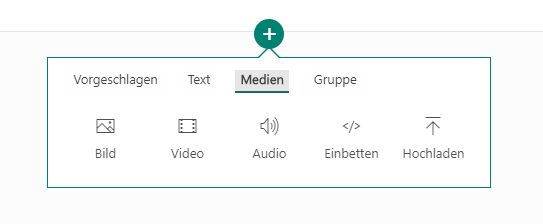

Wähle TEXT.

Füge Text in die Karte und probiere die Formatierungs- und Hervorhebungsmöglichkeiten einfach aus.
Mit einem Klick auf den Papierkorb entfernst du diesen Block.
Füge ein paar weitere „Karten“ hinzu und kontrolliere mit WIEDERGEBEN, wie es aussieht.
Sway speichert deine Änderungen immer automatisch im Hintergrund. Du musst dir also wie bei FORMS keine Gedanken machen, ob und wo deine Arbeit gespeichert ist.
Hinweis: Alle „Überschriften“ erstellen automatisch ein eigenes „Kapitel“ oder Fenster, in dem die Inhalte folgen. So kannst du auf der Storyline direkt zum entsprechenden Kapitel springen:
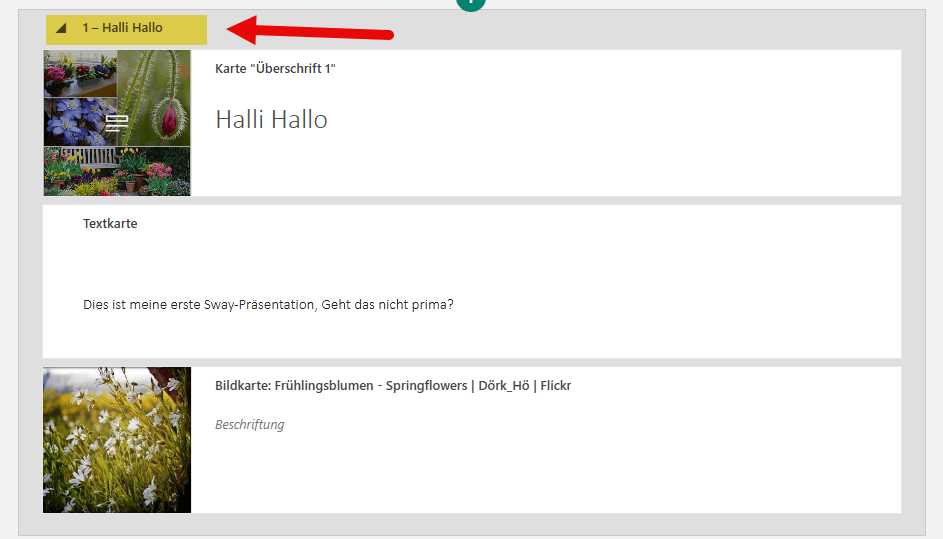
Überschrift mit Beitrags-Container (Bearbeiten-Ansicht)
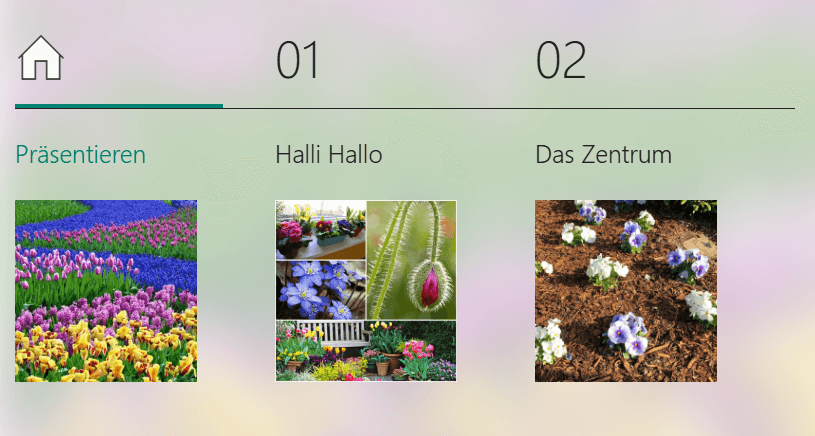
Storyline in der User-Ansicht
Bild einfügen in Sway
Klicke auf NEUE INHALTE und wähle GRUPPE und DIASCHAU.
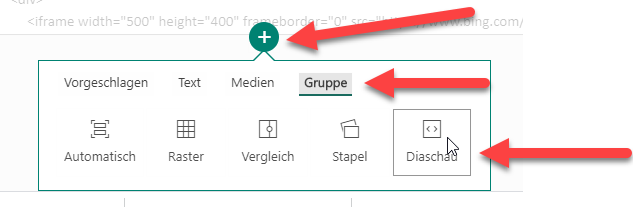
Klicke in der neuen Karte auf BILD HINZUFÜGEN. Rechts öffnet sich ein Fenster, in dem du direkt Bilder aus bing.com suchen kannst. Wenn du lizenzfreie Bilder verwenden möchtest, lässt du NUR CREATIVE COMMON aktiviert. Beachte den Hinweis zum Copyright und Datenschutz weiter unten!

Wähle die Bilder aus und füge sie deiner Diaschau hinzu.
Fokuspunkte bei Bildern
Wenn du Bilder einfügst, kannst du einen Fokuspunkt auswählen. Da sich ein Sway immer an das Endgerät anpasst (Smartphone, Desktop, Tablet Hochformat usw.), wird dein Bild allenfalls beschnitten. Damit du festlegen kannst, welcher Teil eines Bildes wichtig ist und immer sichtbar bleiben soll, sind die Fokuspunkte wichtig.


- Klicke auf den Bildbereich, der wichtig ist. Du kannst den Button auch verschieben.
- Je nach Layout, wird nun dein Bild so ausgerichtet, dass dein gewählter Fokuspunkt IMMER sichtbar ist. „Unwichtige“ Bildteile werden allenfalls – je nach Layout und Gerät – abgeschnitten.
- Ist DAS GESAMTBILD WICHTIG, so aktiviere diese Funktion. Das Bild wird immer in ganzer Grösse gezeigt, aber je nach Layout verkleinert dargestellt.
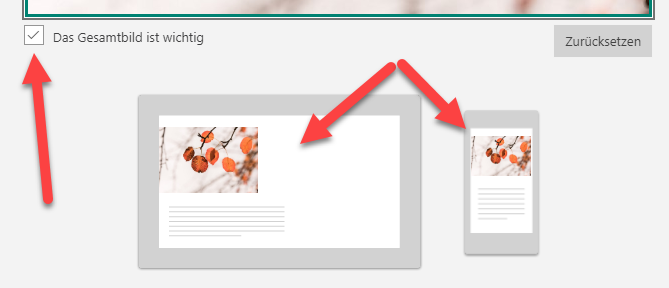
Gruppentyp bei Bildergalerien
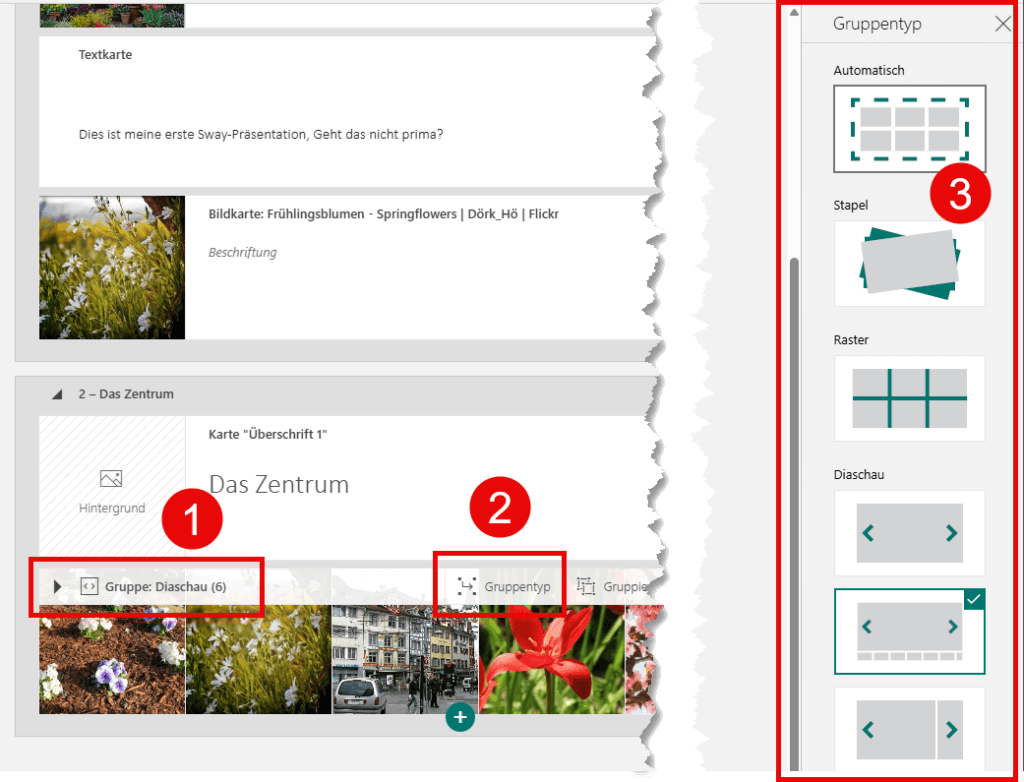
Bildergruppe in Sway Gruppentyp
- In einer Bildergruppe (Galerie) kannst du auf
- GRUPPENTYP klicken und
- unterschiedliche Layouts auswählen.
Wiedergabeeinstellungen in SWAY

- Über das Zahnradsymbol stellst du die Wiedergabemöglichkeit nach deinen Bedürfnissen ein.
- Automatische Wiedergabe mit / ohne Wiederholungs-Schleife
- Layout: vertikal scrollen / horizontal scrollen (Standard) oder Folien-Ansicht (wie PowerPoint)
- Animation ein- / ausschalten
Probiere die drei Layout-Arten VERTIKAL SCROLLEN, HORIZONTAL SCROLLEN und FOLIEN aus.

- Falls du FOLIEN verwendet hast, kannst du mit den gewohnten Pfeilen aus PowerPoint blättern.
- Dieses Symbol siehst du auf allen drei Präsentations-Arten. Du kommst zur Übersicht, zur Storyline.
Willst du wieder bearbeiten, klicke oben auf BEARBEITEN.

Mein Sway teilen mit anderen
Sway läuft ausschliesslich in einem Internet-Browser. Deshalb ist es auch sehr einfach, ein Sway mit anderen zu teilen. Je nachdem, für welche Funktion du dich entscheidest, können dein Sway nur wenige oder alle Personen, die den Link kennen, sehen.
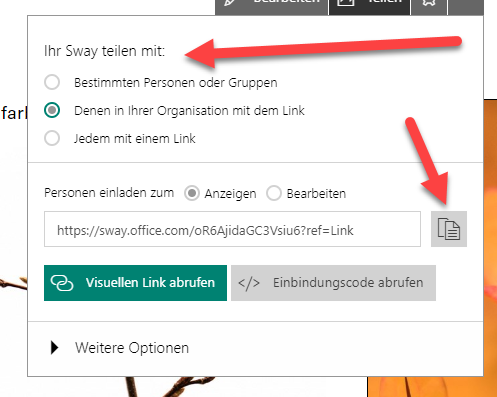
Teilen mit BESTIMMTE PERSONEN ODER GRUPPEN
Du möchtest, das nur bestimmte Personen deiner Organisation dein Sway ansehen können?

- Wähle die Option BESTIMMTE PERSONEN ODER GRUPPEN.
- Dürfen die Personen nur ANZEIGEN oder auch BEARBEITEN?
- Personen einladen.
- eingeladene Personen.
Wenn du den Link zur Verfügung stellst, muss sich die eingeladene Person zuerst unter Microsoft Office 365 anmelden.
Die Rechte kannst du nachträglich wieder anpassen:

- Klicke auf einen von dir zugewiesenen Teilnehmer.
- ENTFERNE ihn oder
- ändere seine Rechte von ANZEIGEN auf BEARBEITEN.
Teilen mit allen in deiner Organisation
Diese Option wählst du, wenn das Sway von allen Personen deiner Organisation (in der Schule Lehrpersonen, Lernende…), die den Link kennen, angesehen werden dürfen.
Wählst du diese Option, beachte unbedingt den Datenschutz und verwende keine Personen- oder besonders schützenswerte Personendaten!
QR-Code erstellen
Leider gibt es keine direkte Funktion in Sway, aber eine einfache Lösung: Kopiere den Teilen-Link (mit nur Leserechten!) in ein neues Browserfenster. Nun kannst du unter EINSTELLUNGEN bei Google Chrome den Punkt „Streamen, speichern, teilen“ auswählen und direkt einen QR-Code der Seite erstellen lassen. Bei Edge geht es ähnlich. Details unter: QR-Code im Browser erstellen
Jedem mit dem Link
Mit dieser Option kann jeder, der den Link kennt, dein Sway anschauen. Dieser Link kann weiter verteilt werden!
Beachte, dass ein öffentlicher Link in kurzer Zeit um den ganzen Erdball geschickt werden kann…
Wählst du diese Option, beachte unbedingt das Urheberrecht sowie den Datenschutz und verwende keine Personen- oder besonders schützenswerte Personendaten und Inhalte, die du von anderen Stellen kopiert hast!
Einbettungscode für Webseiten
Du kannst auch einen Einbettungscode für dein schabi.ch oder deine Klassenwebseite kopieren und dein Angebot einbinden.
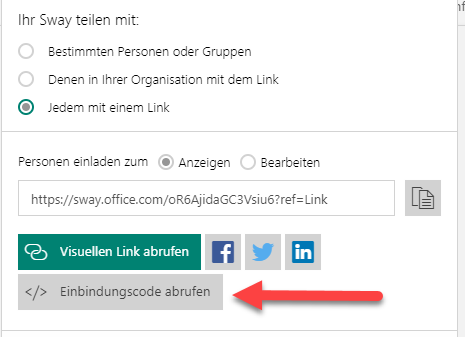
Weitere Optionen und Kennwort erstellen

- Möchtest du bei einem geteilten Link eine Kennwortabfrage aktivieren? Klicke auf den LINK und erstelle ein passendes Kennwort. Ein GETEILTER LINK kann nur noch mit Passwort geöffnet werden.
- Sollen die Empfänger den Link zu deinem Sway weiter teilen dürfen?
- Alle Freigabeeinstellungen zurücksetzen. Nur du hast noch Zugang zu deinem Sway.
Einstellungen dieses Sways

- Gehe auf die drei Punkte rechts oben.
- Wähle EINSTELLUNGEN DIESES SWAYS.
Nun kannst du diverse Einstellungen für das ausgewählte Sway einstellen:
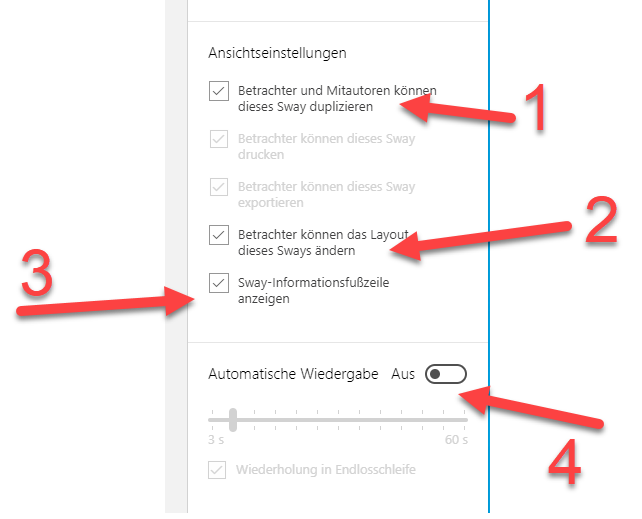
- Können die User das Sway dublizieren?
- Können die User das Layout ändern?
- Soll am Schluss die Informationsfusszeile „Diese Präsentation wurde mit SWAY erstellt“ angezeigt werden?
- Einstellungen zur automatischen Wiedergabe beim Aufruf.
Design von Sway anpassen
Im Gegensatz zu PowerPoint hast du in SWAY weniger Design-Möglichkeiten, legt damit aber automatisch den Fokus auf den Inhalt eines Sways.

Rechts oben klickst du auf FORMATVORLAGEN.
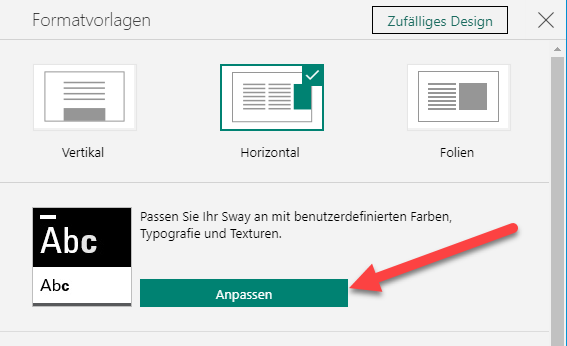
Hier kannst du auswählen, ob die Präsentation VERTICAL, HORIZONTAL oder in FOLIEN gehalten werden soll. Wähle ein passendes Layout aus. Wenn du dieses ändern willst, klickst du auf ANPASSEN.
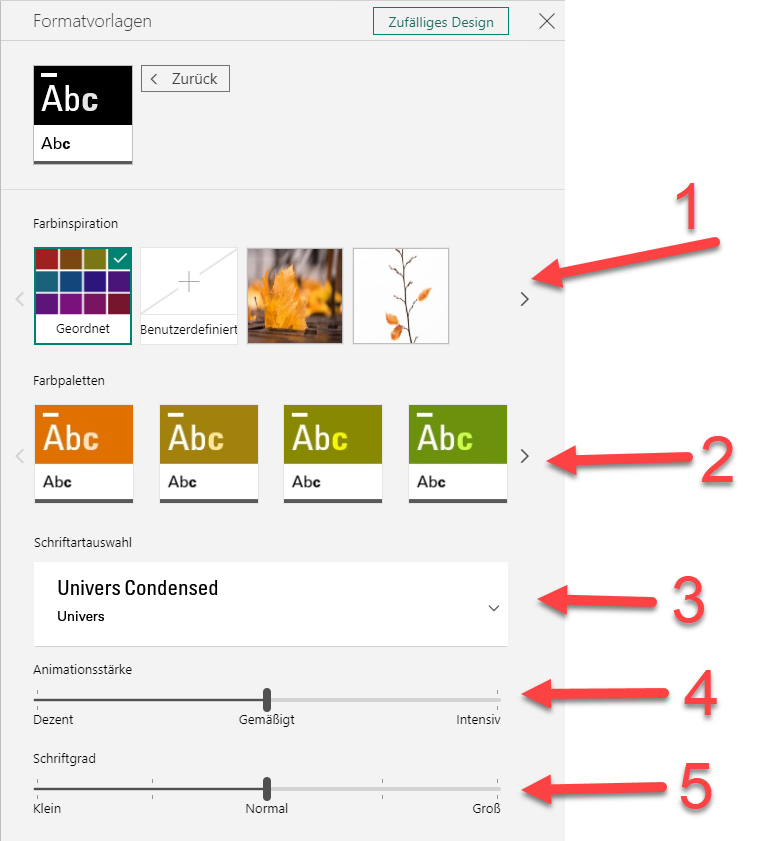
- Farbinspiration
- Farbpaletten des gewählten Layouts
- Schrift ändern
- Animationsstärke der Bilder / Übergänge
- Schriftgrad
Probiere am besten einfach einmal aus.
Sway löschen, kopieren
Klicke in oben links auf SWAY.
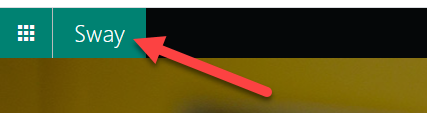
Klicke beim gewünschten Sway auf die drei Punkte und wähle LÖSCHEN oder KOPIEREN aus.
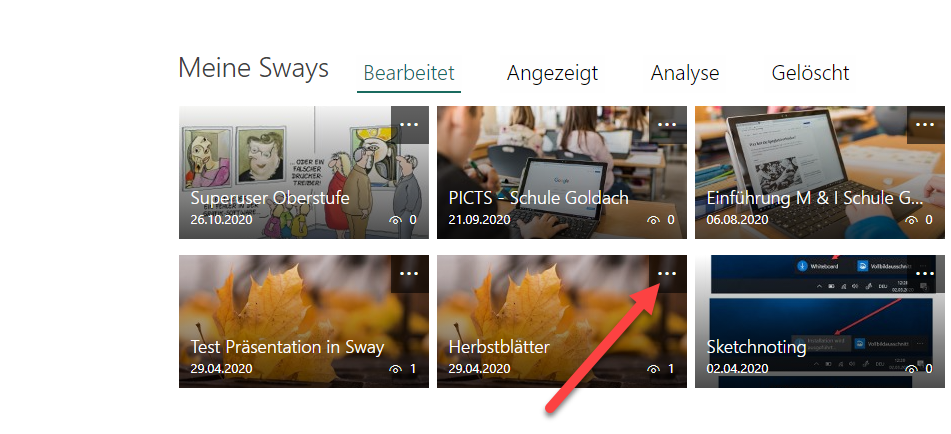
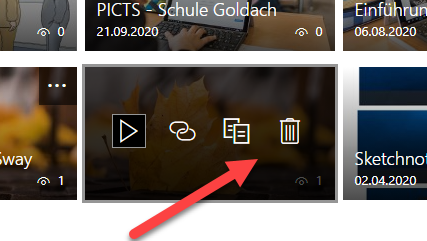
» Artikel zum Thema Präsentieren
» Microsoft TEAMS-Tipps in der Übersicht
Neues Lernen mit Medien
Auf ICT-Wiki.ch sammle ich Anleitungen, Tipps, Problemlösungen und Unterrichtsideen, um deine Arbeit im Bereich Medien & Informatik zu unterstützen. » Kontakt aufnehmen

Seitencode: ict1155

