Du hast bestehendes Unterrichtsmaterial und möchtest es in SMART Notebook direkt verwenden? Es gibt zwei Möglichkeiten, deine Arbeitsblätter direkt zu importieren:
Import über Drucker-Dialog
- Öffne das gewünschte Dokument.
- Gehe über DATEI auf DRUCKEN.
- Wähle unter DRUCKER den Eintrag „SEND TO SMART NOTEBOOK“ aus.
- Klicke auf DRUCKEN.
- Das Dokument wird als Printscreen in einer neuen SMART Notebook-Datei geöffnet.
Nachteil: Das Dokument wird immer als Printscreen eingefügt. Die einzelnen Elemente des Dokumentes (Textblöcke, Bilder…) können nicht einzeln verschoben werden.
Funktioniert bei allen Dokumenten, die über den Drucker-Dialog aufgerufen werden können.

Tipp:
- Ist der Printscreen zu gross, gehst du zum Ende des Objekts, klickst den Anfassungspunkt rechts unten an und ziehst diesen bei gedrückter GROSSSCHREIBTASTE kleiner. Die Grossschreibtaste bewirkt, dass das Seitenverhältniss des Objekts beibehalten wird.
- Damit beim Bearbeiten die Vorlage nicht verschiebt, kannst du sie verankern.
- Klicke auf den Pfeil rechts oben am eingefügten Objekt und wähle SPERREN – VERANKERN aus. Tastatur-Kurzbefehl: CTRL + K
- Über den Weg SPERREN kannst du das Objekt auch wieder ENTSPERREN. Tastatur-Kurzbefehl: CTRL + J
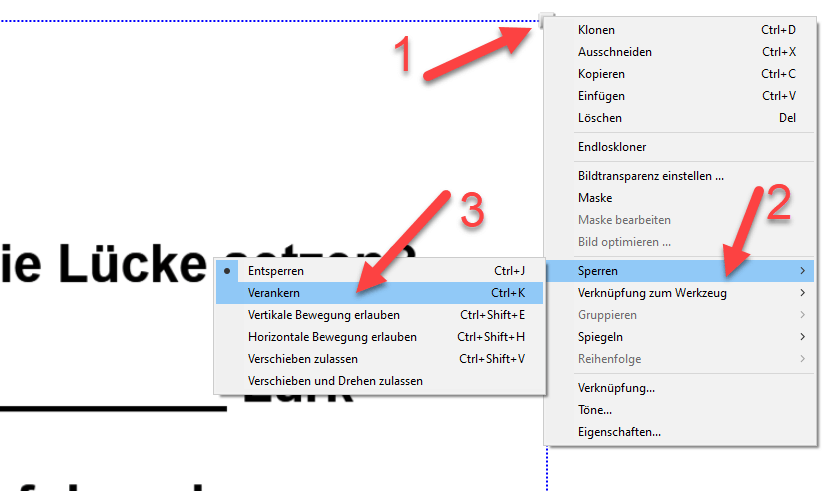
Import über SMART Notebook direkt
Funktioniert nur mit Power-Point- oder PDF-Dateien!
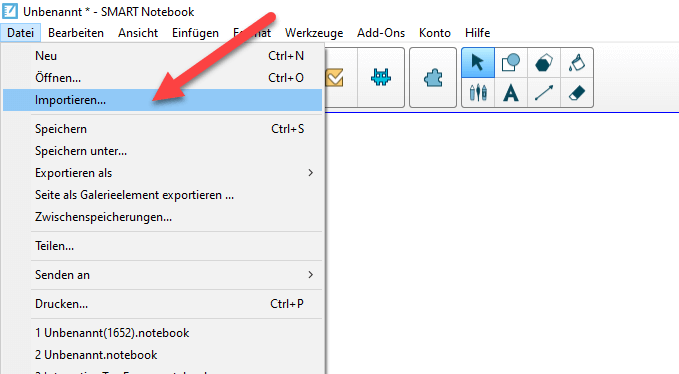
- Gehe im SMART Notebook-Programm auf DATEI und IMPORTIEREN.
- Wähle die gewünschte Datei aus. Wichtig: Du sieht beim Import-Dialogfeld nur PowerPoint- oder PDF-Dateien! Bei Word musst du die Variante über den Druckerdialog nehmen – oder, falls du einzelne Objekte des Dokumentes möchtest, dieses in Word zuerst als PDF exportieren. DATEI und EXPORTIEREN, ALS PDF…
- Nun erscheint ein Dialogfeld. Du kannst zwei Varianten auswählen:
- SMART Notebook Seiten mit Bildern. Die Seiten werden auf einzelne Seiten der neuen SMART Notebook-Datei kopiert. Die Seiten sind als Printscreen vorhanden.
- SMART Notebook Seiten mit bearbeitbaren Objekten. Wenn du das wählst, kannst du einzelne Textblöcke, Grafiken, Bilder verschieben und den Text bearbeiten, korrigieren.

Bearbeitbare Objekte sehen dann etwa so aus:

» Alle SMART Notebook-Artikel in der Übersicht
Neues Lernen mit Medien
Auf ICT-Wiki.ch sammle ich Anleitungen, Tipps, Problemlösungen und Unterrichtsideen, um deine Arbeit im Bereich Medien & Informatik zu unterstützen. » Kontakt aufnehmen

Seitencode: ict1123, smart notbook
