Mit dem OneNote Kursnotizbuch kannst du mit einer Gruppe / einer Klasse auf einfache Art zusammenarbeiten, Aufträge verteilen und Aufgaben korrigieren oder kommentieren. Im OneNote Kursnotizbuch findest du tolle Features wie plastischer Reader, Diktierfunktion, Audiokommentar einfügen, Recherche aus OneNote heraus, die Entstehung einer Notiz / einer Erklärung aufzeigen, auf Tablets mit Stift oder Finger arbeiten usw.
Viele Funktionen sind sowohl im lokalen OneNote-App und der Browser-Version vorhanden. Für den vollen Funktionsumfang empfehle ich dir die lokale OneNote-App.
OneNote Kursnotizbuch erstellen
Als erstes brauchst du ein Kursnotizbuch. Dieses erstellst du idealerweise direkt aus TEAMS heraus. Richte ein Kurs-TEAM mit deinen Lernenden ein. » Schnelleinführung TEAMS
Das Kursnotizbuch ist immer und nur im Kanal ALLGEMEIN vorhanden.
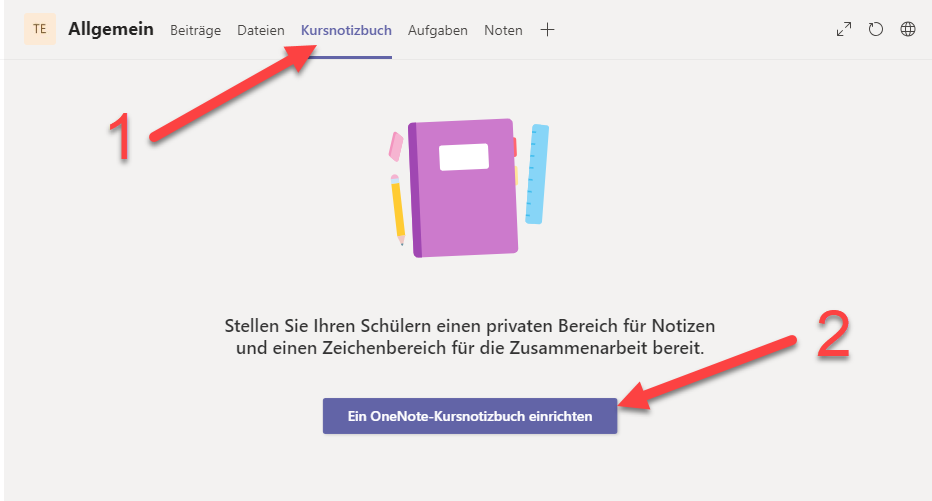
- Klicke auf den Reiter KURSNOTIZBUCH und auf die Schaltfläche
- EIN ONENOTE KURSNOTIZBUCH EINRICHTEN.
Du kannst aus einen vorhandenen Notizbuchinhalt – zum Beispiel einer ehmaligen, bestehenden oder anderen Klasse – oderleeres Kursnotizbuch wählen.
Im nächsten Fenster wird erklärt, welche Bereiche eingerichtet werden. Klicke auf WEITER.

In den individuellen Bereichen aller Kursteilnehmenden werden Abschnitte mit den hier definierten Begriffen eingerichtet.
- Richte einen neuen Abschnitt ein.
- Benenne einen Abschnitt um oder lösche ihn über das Kreuz rechts.
Abschnitte kannst du später auch an alle Lernenden verteilen.
Klicke unten rechts auf ERSTELLEN.
Das Kursnotizbuch wird mit allen Rechten und Dateien eingerichtet. Das kann gut und gerne eine Weile dauern. Du kannst weiterarbeiten, während das Kursnotizbuch im Hintergrund eingerichtet wird.
Kursnotizbuch in der App oder im Browser verwenden
Wenn das Kursnotizbuch fertig eingerichtet ist, erscheint die Startseite direkt im TEAMS-Fenster:
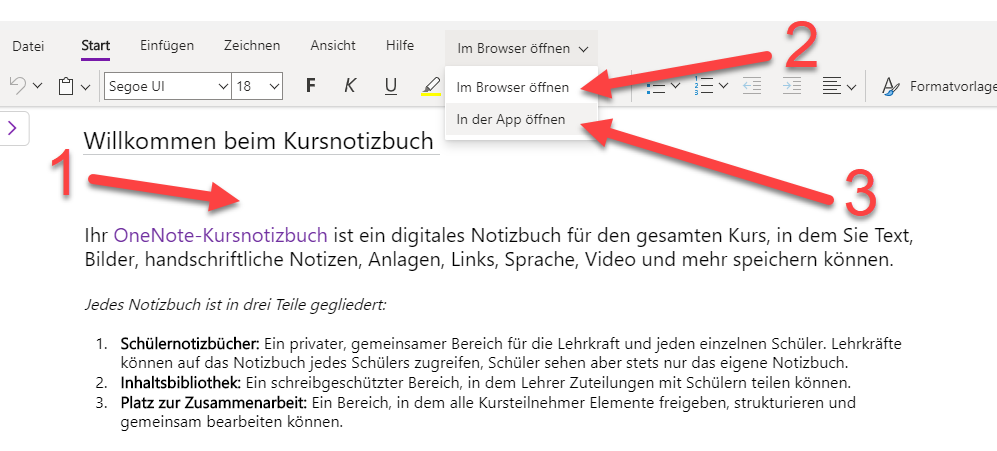
- Der Platz im TEAMS-Fenster ist etwas beschränkt. Möchtest du den ganzen Bildschirm nutzen,…
- …so öffne das Kursnotizbuch im Browser.
- Wenn du das Kursnotizbuch in der App öffnest, startet es lokal auf deinem Gerät und synchronisiert automatisch im Hintergrund mit der Cloud.
Ich empfehle, das Kursnotizbuch in der App zu öffnen, da die Browser-Version zum Teil eingeschränkt ist.
Beim ersten Öffnen in der lokalen App kann es eine Weile dauern, bis alle Daten auf deinem Gerät vorhanden und synchronisiert sind. Die Synchronisation funktioniert, wenn du Verbindung mit der Cloud hast. Du kannst auch ohne in OneNote arbeiten. Sobald die Verbindung wieder aktiviert wird, gleicht OneNote deine Daten mit denen in der Cloud ab. So hast du immer die aktuellsten Daten.
Struktur in jedem Kursnotizbuch
Ein Notizbuch besteht aus ABSCHNITTEN und SEITEN. SEITEN können nur in einem ABSCHNITT erstellt werden. Die ABSCHNITTE erkennst du als REITER auf der linken Seite.

- Die Willkommensseite nicht löschen! Sie befindet sich zusammen mit HÄUFIG GESTELLTE FRAGEN im Abschnitt WILLKOMMEN.
- Der Platz der Zusammenarbeit. Hier können ALLE Mitglieder und Besitzer eines TEAMS miteinander zusammenarbeiten.
- In der INHALTSBIBLIOTHEK kannst du deine Daten ablegen. Die Lernenden können die Daten sehen, aber nicht bearbeiten oder löschen. Hier kannst du wieder neue ABSCHNITTE und SEITEN anlegen.
- Jeder Kursteilnehmer hat einen eigenen Bereich mit den Abschnitten Handouts, Hausaufgaben, Kursnotizen, Lernportfolio und Quizfragen erhalten. Der Schüler testv1 sieht NUR den Platz der Zusammenarbeit, die Inhaltsbibliothek und seine eigenen Abschnitte.
- Der Kursleiter sieht alle Bereiche von allen Teilnehmenden.
Abschnitt NUR FÜR LEHRER einrichten
Du kannst einen Abschnitt im Kursnotizbuch einrichten, der nur für die beteiligten Lehrpersonen verfügbar ist.
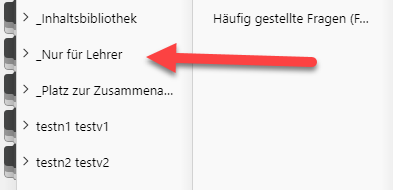
Klicke im Kursnotizbuch auf Kursnotizbuch und wähle NOTIZBÜCHER VERWALTEN aus.
Die Einstellungs-Seite geht in einem Browserfenster auf!
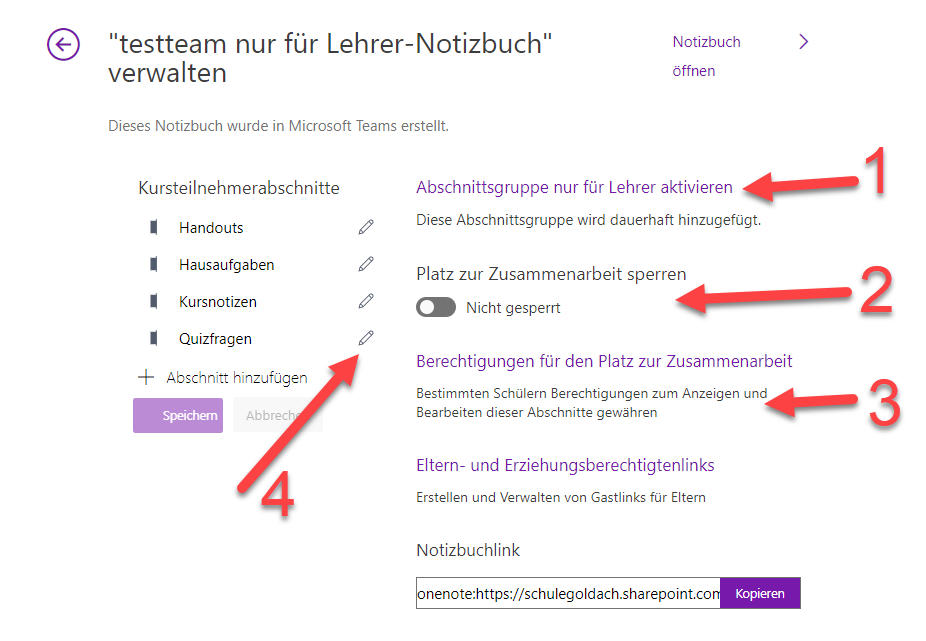
- Klicke ABSCHNITTSGRUPPE NUR FÜR LEHRER AKTIVIEREN, wenn du im Kursnotizbuch einen Abschnitt haben willst, den nur die beteiligten Lehrpersonen sehen könne. Darin kannst du Aufgaben vorbereiten und später in die Inhaltsbibliothek verschieben.
- Wenn du den PLATZ DER ZUSAMMENARBEIT nicht benötigst, kannst du ihn hier sperren. Die Lernenden können NICHT mehr bearbeiten und schreiben.
- Du kannst die Berechtigungen auch für einzelne LERNENDE einschränken.
- Möchtest du einen Abschnittsnamen in den Schülerbereichen ändern, klicke auf das Bleistiftsymbol, ändere die Abschnittsbezeichnung und klicke auf SPEICHERN.
Wichtig: Diese Änderungen der Einstellungen werden unter Umständen erst nach einer Wartezeit sichtbar!
Aufgaben im Kursnotizbuch verteilen
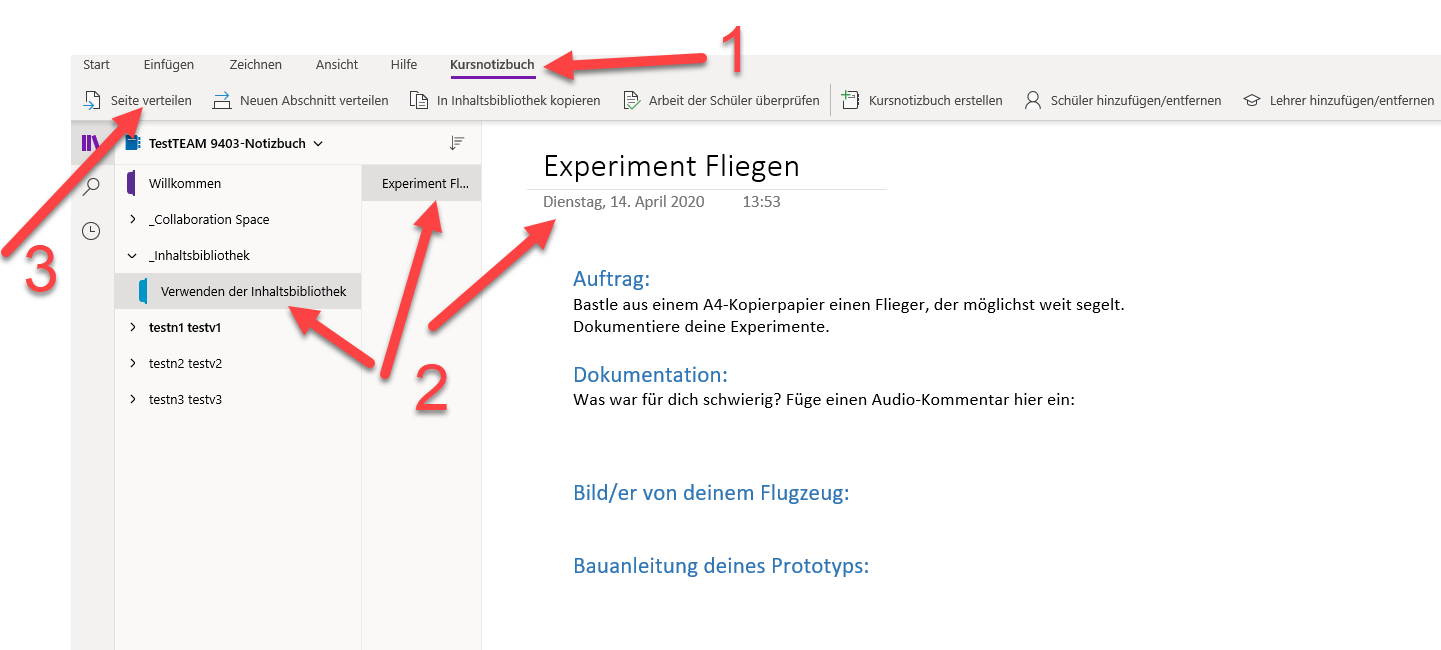
- Achte darauf, dass im Menü KURSNOTIZBUCH aktiviert ist. Fehlt dieser Eintrag, bist du nicht in einem Kursnotizbuch.
- In der INHALTSBIBLIOTHEK ist die Aufgabe EXPERIMENT FLIEGEN zum Verteilen bereit.
- Klicke im Menü auf SEITE VERTEILEN.

Nun kannst du auswählen, ob du
SEITE VERTEILEN: Diese Aufgabe an ALLE Lernenden verteilen willst.
EINZELVERTEILUNG: Festlegen, welche Lernenden die Aufgabe erhalten sollen.
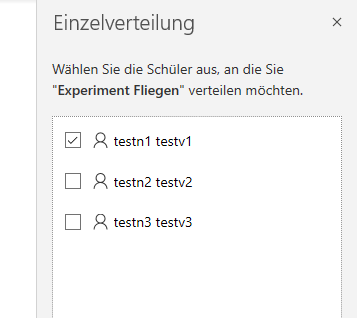
GRUPPENVERTEILUNG: Eine wiederkehrende Gruppe von Lernenden einrichten / verwenden.
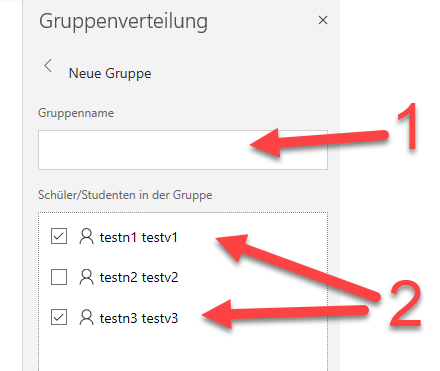
- Name der Gruppe festlegen.
- Lernende auswählen und speichern.
Besteht die Gruppe schon, so kannst du sie einfach auswählen:

Nun musst du bestimmen, in welchen ABSCHNITT der Lernenden die Seite oder Aufgabe verteilt werden soll.

Klicke anschliessend unten auf VERTEILEN. Eine KOPIE der Seite / Aufgabe wird an jeden einzelnen Lernenden in den von mir ausgewählten ABSCHNITT Hausaufgaben verteilt.
Bis die Aufgabe bei den Lernenden erscheint, kann schon mal etwas Zeit vergehen…
Lernende lösen die Aufgaben
Im Kursnotizbuch des Schülers testv1 sieht es so aus:

- Im ABSCHNITT Hausaufgaben findet er den Auftrag
- EXERIMENT… und kann ihn bearbeiten.
- Er fügt über EINFÜGEN und AUDIO direkt einen Audiokommentar ein.
- Dazu kommt ein Bild seines Modellfliegers.
Die Daten werden immer im Hintergrund gespeichert. Niemand muss sich – Internetverbindung vorausgesetzt – um das Speichern kümmern. Ist keine Verbindung vorhanden, synchronisiert OneNote, sobald wieder eine Verbindung besteht.
Lehrperson kontrolliert die Aufgaben
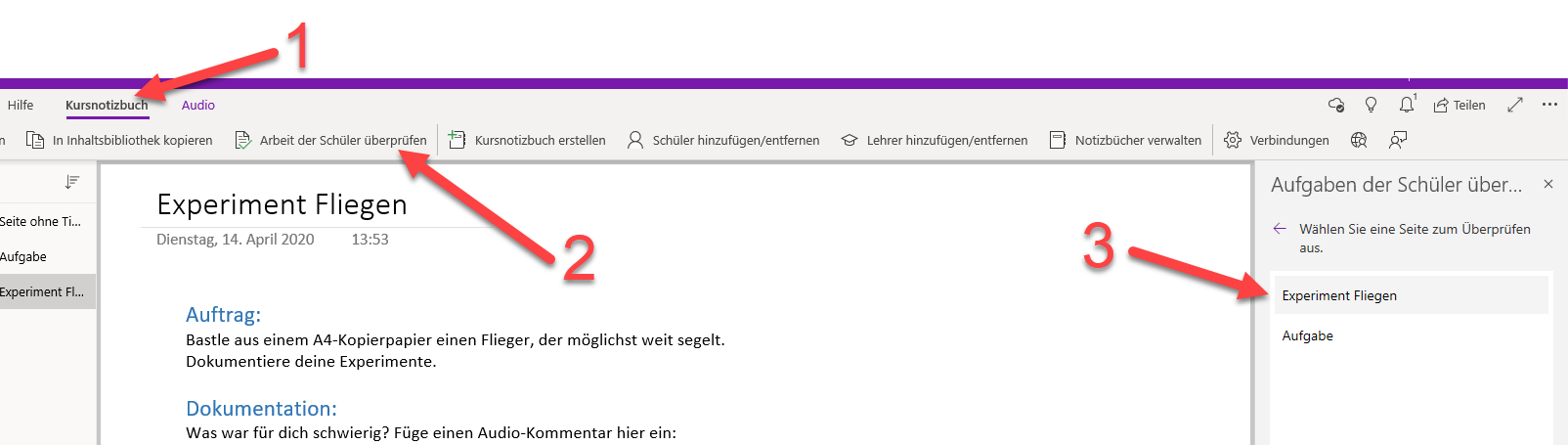
- Achte darauf, dass du oben KURSNOTIZBUCH angewählt hast.
- Gehe im Menü auf ARBEIT DER SCHÜLER ÜBERPRÜFEN.
- Rechts wählst du den Abschnitt – Beispiel HAUSAUFGABEN – aus und die entsprechende Seite. Im Beispiel EXPERIMENT…

- Nun kannst du auf der rechten Seite einen Schüler auswählen.
- OneNote wechselt automatisch in den Bereich deines Schülers und zur gelösten Auftragsseite.
- Du kannst nun direkt in der Seite des entsprechenden Schülers Markierungen vornehmen oder Kommentare hineinschreiben. Wenn du möchtest, kannst du eine Audiokommentar einfügen (Einfügen – Audio).
Funktionen in OneNote Kursnotizbuch
Wichtige Menü-Punkte unter EINFÜGEN:

- Einen Ausdruck eines PDFs oder anderen Dokumentes einfügen.
- Einen Audiokommentar aufnehmen.
- Mathematik-Tool mit Spezialzeichen
- Recherche: In einer Spalte öffnet sich eine Suchmaschine.
- Formular aus FORMS direkt einbinden
Wichtige Menü-Punkte unter ANSICHT:

- Plastischer Reader: Lass dir die Aufgabe vorlesen.
- Hilfslinien einblenden
- Wiedergeben: Die Entstehung einer OneNote-Seite in einem „Film“ als Zeitraffer anzeigen. Eignet sich auch gut für Erkläungen.
Lernende verwalten / entfernen / hinzufügen
Mutationen in deiner Kursgruppe regelst du über TEAMS. Klicke auf die drei Punkte neben deinem TEAM-Namen und wähle TEAM verwalten. Hier kannst du Lernende hinzufügen oder entfernen. Die Rechte werden mit dem Klassennotizbuch synchronisiert. Mehr darüber unter Mitglieder in TEAMS mutieren
Wichtig: Fügst du neue Schülerinnen und Schüler hinzu, musst du etwas Geduld haben, bis die Schülerbereiche im Kursnotizbuch auftauchen. Das kann gut auch einmal eine halbe Stunde oder mehr gehen…
» Weitere OneNote-Tipps in der Übersicht
» OneNote Anleitungen für Lehrpersonen
Neues Lernen mit Medien
Auf ICT-Wiki.ch sammle ich Anleitungen, Tipps, Problemlösungen und Unterrichtsideen, um deine Arbeit im Bereich Medien & Informatik zu unterstützen. » Kontakt aufnehmen

Seitencode: ict1143
