Ich zeige dir in diesem Beitrag, wie du ein neues Notizbuch aus Microsoft 365 heraus erstellen kannst. Möchtest du ein Kursnotizbuch für deine Klasse, musst du das über ein TEAMS erstellen.
Hier geht es um ein persönliches normales OneNote-Notizbuch für die eigene Arbeit oder zum Teilen mit anderen.
Neues Notizbuch in Microsoft 365 erstellen
Öffne in einem Browser office.com und melde dich mit deinen Daten an.
Auf der Startseite wählst du links das OneNote-Symbol (1) aus.

Klicke oben auf NEUES NOTIZBUCH (2) erstellen.
Trag einen Namen für dein NOTIZBUCH ein (3) und klicke auf ERSTELLEN.
Sobald das ONENOTE bereit ist, erscheint die Aufforderung, dass du die EINGABETASTE drückst, um einen ersten Abschnitt zu erstellen. Ein Notizbuch besteht IMMER aus ABSCHNITTEN und SEITEN. ABSCHNITTE sammeln SEITEN.
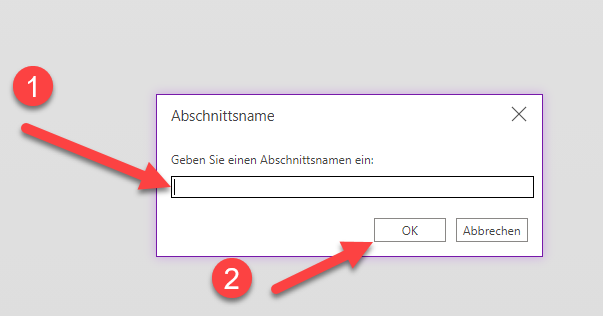
Trag einen Abschnittsnamen ein und klicke auf OK.

Nun siehst du dein Notizbuch (1) und den erstellten ersten ABSCHNITT (2). Jeder ABSCHNITT muss eine SEITE enthalten. Standardmässig wird eine leere erstellt. Klicke in den Titelbereich und trag einen Titel ein (3). Ich nenne sie ERSTE SEITE.
Nun ist dein OneNote-Notizbuch im Browser offen und du könntest damit arbeiten. Wenn du dieses lokal in der DESKTOP-APP öffnest, hast du mehr Funktionen zur Verfügung. Deshalb klickst du nun auf IN DESKTOP-APP ÖFFNEN.
Das geht einen kurzen Moment und dein Notizbuch synchronisiert nun auf dein Computer und öffnet sich. Es sieht praktisch gleich aus wie in der Browser-Version. Letztere könntest du schliessen.
Erste Schritte mit Zeichnen
Für diese Aufgabe benötigst du einen Stift.
Klicke zuerst auf das Bibliotheks-Symbol (1) links oben. Diese schliesst die Übersicht mit den ABSCHNITTEN und SEITEN und du hast mehr Platz zum Zeichnen und Schreiben. Mit einem erneuten Klick auf das Bibliotheks-Symbol öffnet sich die Navigation wieder.
Wähle im Menü ZEICHNEN (2).

Bei (3) kannst du einen Stift oder den Radiergummi wählen. Die Farben kannst du ändern.
Mit FORMEN (4) kannst du Pfeile, Standardformen und Diagramme erstellen.
Mit FREIHAND IN FORM (5) zeichnest du mit dem Stift ein Dreieck. OneNote erkennt das und wandelt es in ein geometrisch gezeichnetes Dreieck um.
Mit FREIHAND IN TEXT (6) kannst du handgeschriebenen Text in Druckbuchstaben umwandeln lassen.
Das LASSO benötigst du, um eine mathematische Gleichung oder handgeschriebenen Text auszuwählen und mit der Funktion (6) oder (7) MATHEMATIK umzuwandeln und weiter zu verarbeiten.
Mathematik-Tool in OneNote
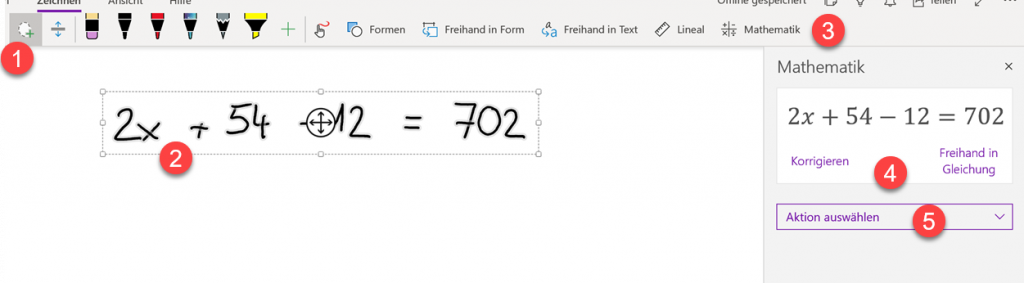
- LASSO, mit dem du die gewünschte Gleichung erfasst.
- Erfasst Gleichung
- Klicke auf MATHEMATIK.
- Du siehst die erfasste Gleichung und könntest diese in Klartext umwandeln (FREIHAND IN GLEICHUNG).
- Hier kannst du die Hilfe anfordern, welche die schrittweise Auflösung der Gleichung zeigt.
» Alle Browser-Tipps in der Übersicht
Neues Lernen mit Medien
Auf ICT-Wiki.ch sammle ich Anleitungen, Tipps, Problemlösungen und Unterrichtsideen, um deine Arbeit im Bereich Medien & Informatik zu unterstützen. » Kontakt aufnehmen

Seitencode: ict1194
