Mit Microsoft Lens hast du einen mächtigen Scanner immer auf deinem Smartphone mit dabei. Besonders in Kombination mit OneNote oder OneDrive eine praktische Sache.
Microsoft Lens
Du kannst mit dem App Microsoft Lens Fotos, Whiteboards, Dokumente und Plakate scannen und direkt in deinem OneDrive oder OneNote (und vielen anderen Apps) ablegen.
Sehr praktisch ist der Textscanner, der noch nicht lange mit dabei ist. Du fotografierst einen Text, den du gerne im Textformat in einem Word oder OneNote (und vielen anderen Apps) weiterverwendest möchtest.
Microsoft Lens installieren
Microsoft Lens findest du im App-Store deines Smartphones. Mit einem Microsoft365-Accout kannst du es ohne weitere Kosten verwenden.
Installiere und öffne die App.
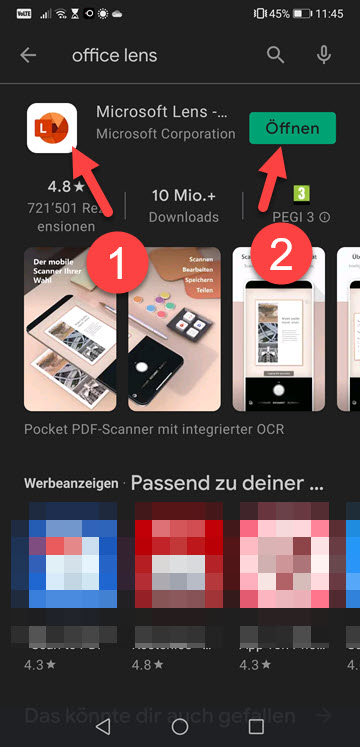
Im unteren Bereich findet du diverse Anwendungsmöglichkeiten: WHITEBOARD, DOKUMENT, AKTIONEN, VISITENKARTEN und FOTO.
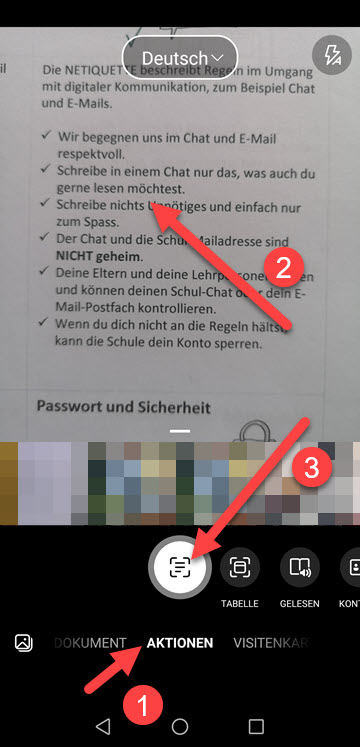
- Wähle AKTIONEN aus (Texte scannen und weiterverarbeiten).
- Fokussiere den Textausschnitt mit deinem Smartphone
- Klicke auf den SCAN-BUTTON.
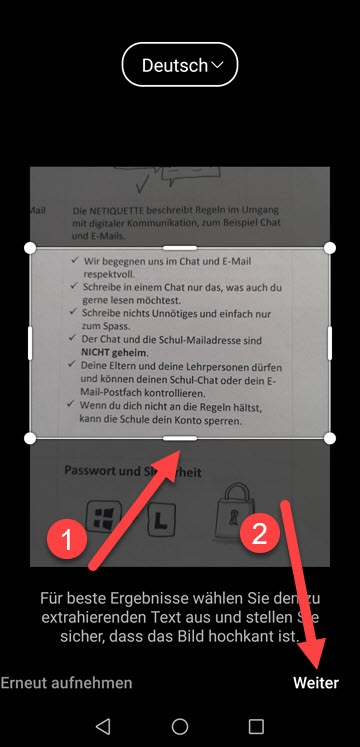
1. Mit den ANFASSERN kannst du den benötigten Text auswählen.
2. Klicke auf WEITER.
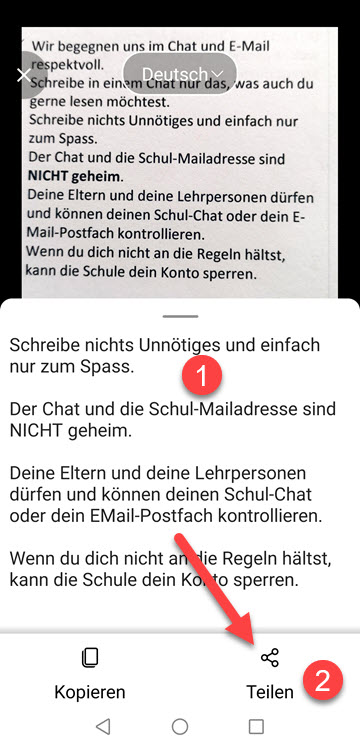
- Die Software hat deinen Bildausschnitt mit einem Texterkennungs-Software bearbeitet: Das Ergebnis. Hat es nicht geklappt, scannst du den Text nochmals.
- Wenn alles passt, klicke unten auf TEILEN.
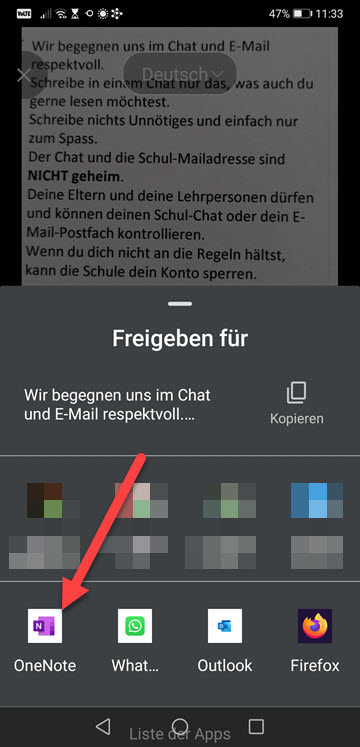
Du kannst unter diversen Apps auswählen. Wir nehmen OneNote.
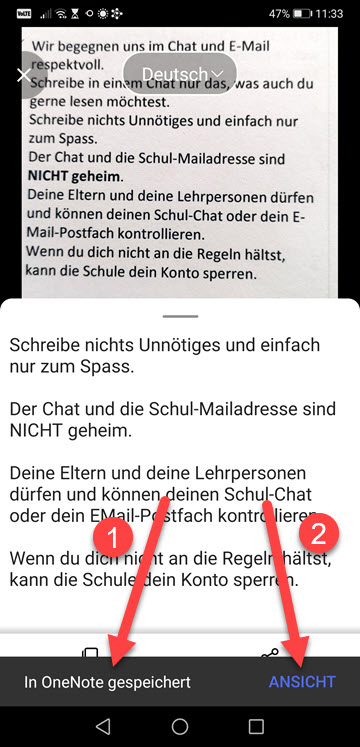
- Nach kurzer Zeit erschein unten während ein paar Sekunden ein Informationsbalken, dass der Text in OneNote abgelegt wurde.
- Möchtest du die erstellte OneNote-Seite ansehen, klicke auf ANSICHT.
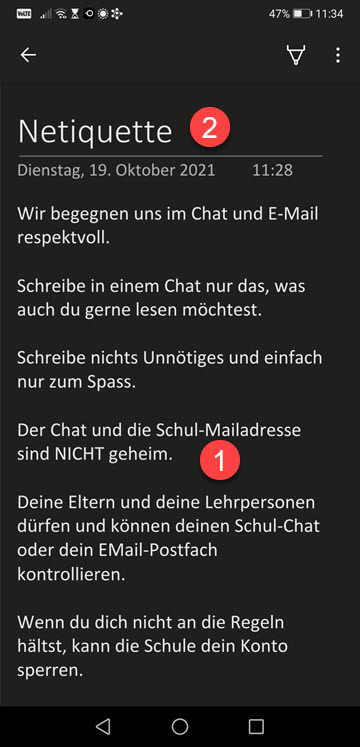
- Dein Text erscheint auf der OneNote-Seite.
- Möchtest du einen Titel eingeben, so klicke oben in den Bereich. Fehlt ein Titel, ergänzt OneNote diesen mit den ersten Worten deines Textes.

Die geteilten Notizen aus der Microsoft Lens-App landen immer in deinem Standard-Notizbuch unter SCHNELLE NOTIZEN. Du kannst den Ablageort anpassen.
Diese Seite kannst du nun innerhalb all deiner Notizbücher verschieben und kopieren oder den Text für weitere Arbeiten kopieren.

Das ganze funktioniert auch mit zweispaltigen Texten, die Grafiken erhalten.
- Foto des Originals
- Erkannter Text
QR-Code
Unter AKTIONEN findest du den QR-Code-Scanner. Du benötigst kein zusätzliches App mehr.
Möglichkeiten
- Flipchart fotografieren und direkt in OneDrive ablegen
- Bastelarbeiten der Schülerinnen und Schüler fotografieren und direkt in OneDrive ablegen
- Ausschnitt aus einem Buch weiterverarbeiten
- Texte sammeln
- Dokumente scannen
- …und viele andere
- Text scannen und vorlesen lassen
» Weitere OneNote-Anleitungen in der Übersicht
Neues Lernen mit Medien
Auf ICT-Wiki.ch sammle ich Anleitungen, Tipps, Problemlösungen und Unterrichtsideen, um deine Arbeit im Bereich Medien & Informatik zu unterstützen. » Kontakt aufnehmen

Seitencode: ict1220
