Neue Datei erstellen und in OneDrive speichern: Du möchtest ein Word, ein Excel oder eine neue PowerPoint-Datei erstellen und direkt in deiner OneDrive speichern? Das ist sehr praktisch. So hast du von überall her und mit unterschiedlichen Devices (Smartphone, Tablet, Laptop, PC, Mac….) Zugriff auf deine Datei.
In diesem Beispiel nehme ich eine PowerPoint-Datei. Ich zeige dir zwei Varianten: In der ersten öffnen wir eine neue Datei direkt aus dem OneDrive im Browser, in der zweiten Variante über das entsprechende Browser-App.
Die erste Variante hat den Vorteil, dass die Datei gleich am gewünschten Ort gespeichert wird. Bei der Variante zwei wird die Datei einfach in OneDrive gespeichert, könnte später aber an einen anderen Ort „verschoben“ werden.
» OneDrive auf dem Computer einrichten
Neue Datei erstellen und in OneDrive speichern
Variante 1: Aus OneDrive im Browser eine neue Datei erstellen
Öffne einen Browser und melde dich bei office.com an.
Gehe zum App ONEDRIVE.
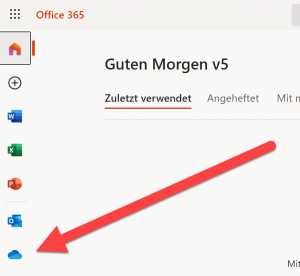
Gehe in deinem OneDrive zum gewünschten Ordner (gewünschter Speicherplatz). In diesem Beispiel der ORDNER „Unterordner 1 von Ordner 2“ im ORDNER „Ordner 2“.
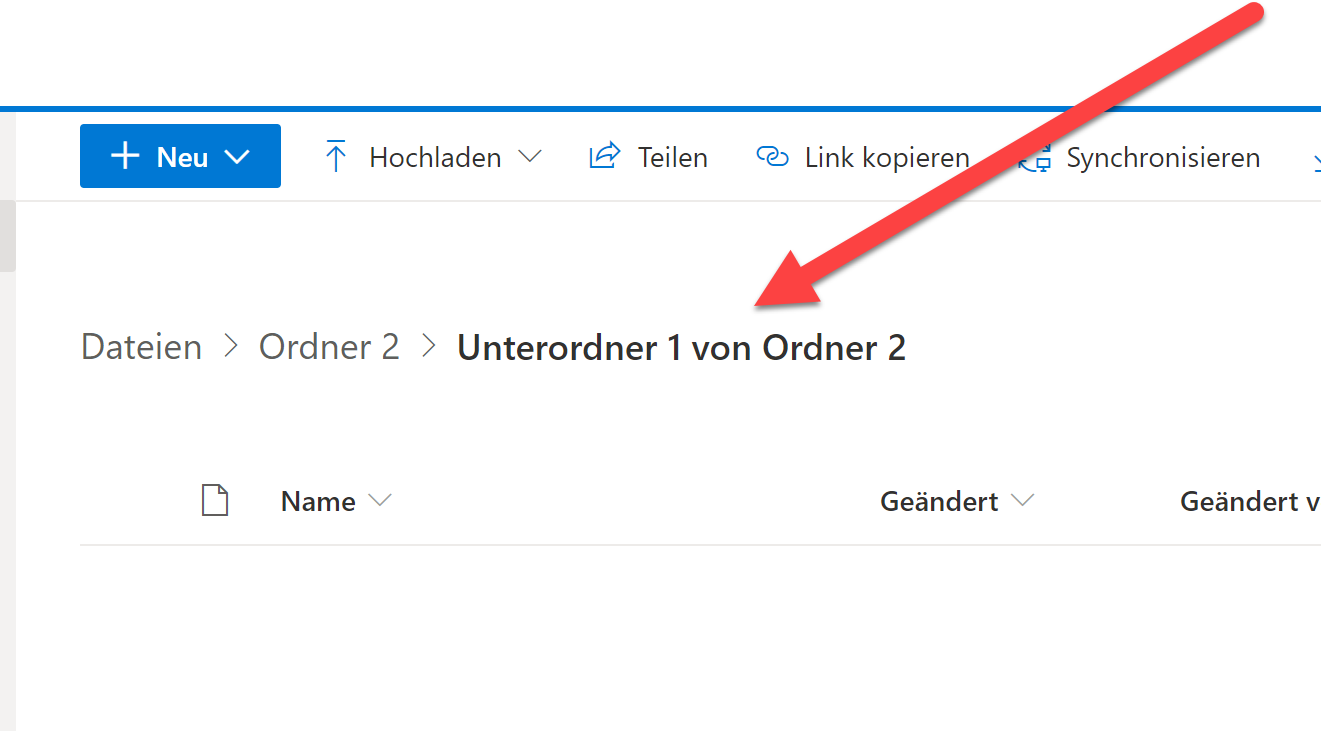
Klicke auf den PFEIL bei NEU (1).
Wähle die gewünschte Datei (2), im Beispiel eine neue PowerPoint-Präsentation.
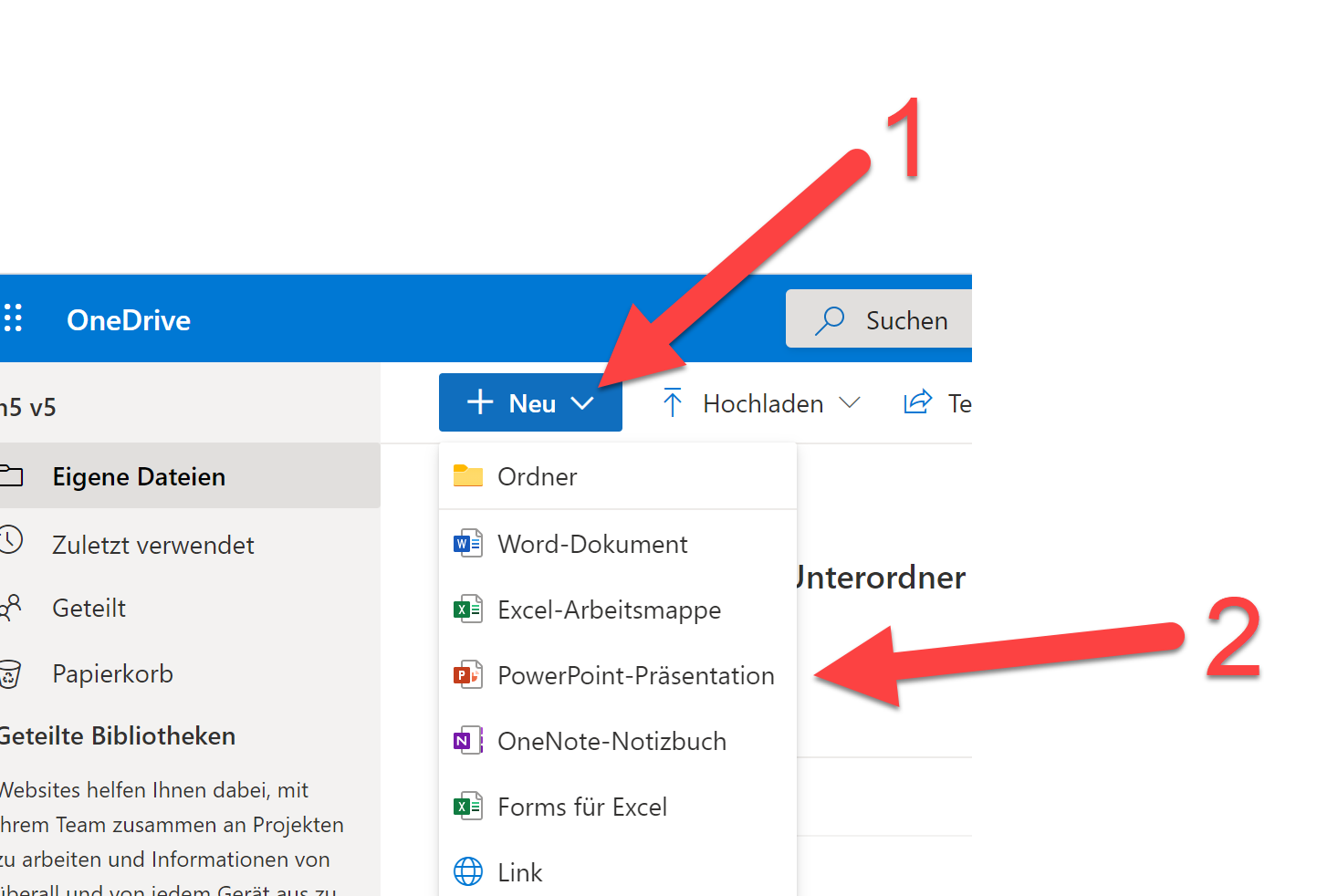
Eine leere Datei öffnet sich und wird automatisch im aktuellen Ordner auf OneDrive gespeichert.
Ändere nun noch den Dateinamen. Klicke auf „Präsentation“ und trage den gewünschten Dateinamen ein.
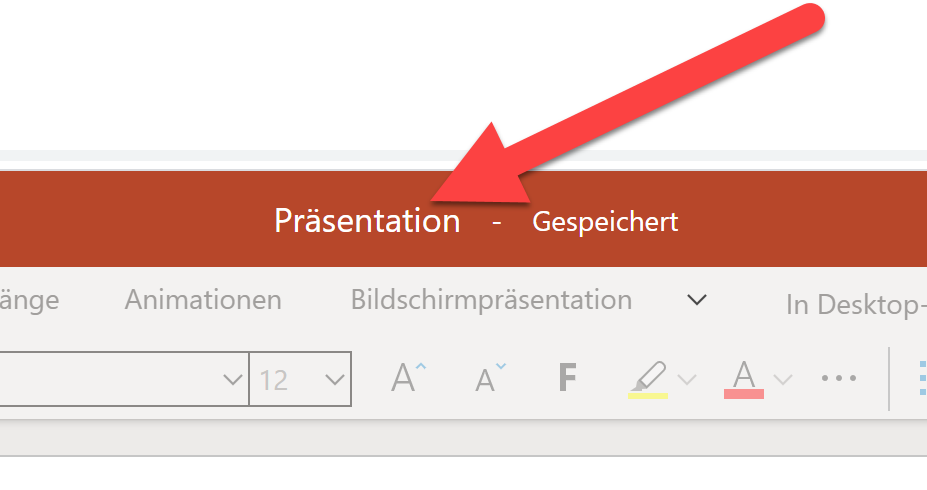
Nun kannst du mit der neuen Datei im Browser arbeiten oder die Datei über den Menüpunkt IN DESKTOP APP ÖFFNEN lokal bearbeiten, während im Hintergrund die Datei mit deinem Online-Speicherplatz auf OneDrive synchronisiert wird.
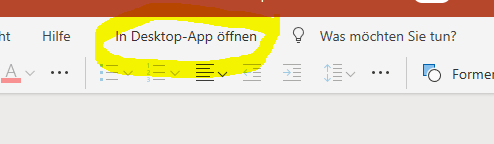
Variante 2: Aus dem App im Browser eine neue Datei erstellen
- Öffne einen Browser, gehe zu office.com.
- Melde dich mit deiner Schul-E-Mail-Adresse und deinem Schulpasswort an.
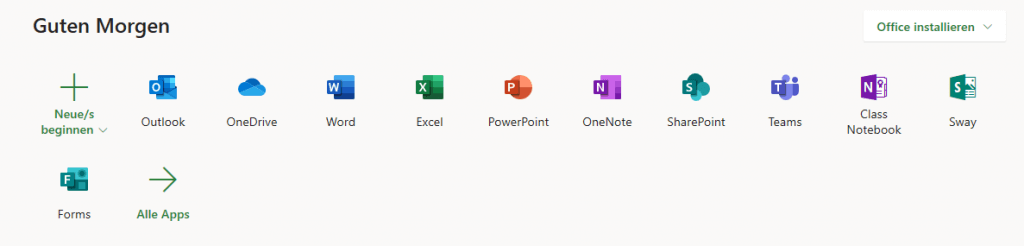
- Klicke die App «PowerPoint» an.
- Wähle oben links «Neue leere Präsentation» oder eine passende Vorlage.

- Die leere PowerPoint öffnet sich nun in deinem Browserfenster.
- In der Mitte des farbigen Streifens oberhalb des Menüs kannst du deiner PowerPoint einen Namen geben. Klicke auf «Präsentation».
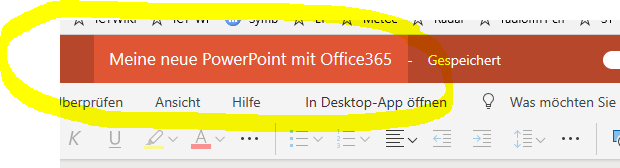
- Du könntest im Browser weiterarbeiten, wenn du die App «PowerPoint» nicht auf deinem Computer hast. Die Funktionen sind aktuell aber noch etwas eingeschränkt.
- Wähle deshalb in der Menüsleiste «In Desktop-App öffnen».
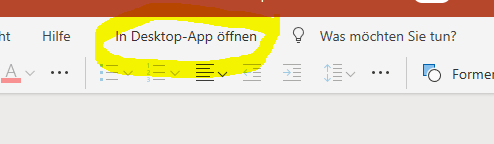
- Die PowerPoint öffnet sich nun auf deinem persönlichen Gerät und synchronisiert ständig mit deiner Cloud OneDrive. Beachte die Symbole oben rechts:
1. Lokal auf dem Computer offen, synchronisiert mit der Cloud – wie im Beispiel oben (Disketten-Symbol mit Kreis-Pfeilen).

2. Im Browser offen, synchronisiert mit der Cloud (3 x 3 weisse Quadrate).
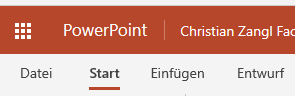
3. Lokal auf dem Computer offen, lokal gespeichert (Disketten-Symbol).

Bestehende PowerPoint öffnen
- Melde dich wieder in einem Browser mit office.com an.
- Gehe zum App «PowerPoint».
- Unter «zuletzt verwendet» findest du die vorhin angelegte PowerPoint.

- Klicke rechts davon auf das Quadrat-Symbol und wähle «Liste» aus.

- Klicke bei der entsprechenden Datei auf die drei senkrecht angeordneten Punkte und wähle «In Desktop-App öffnen».
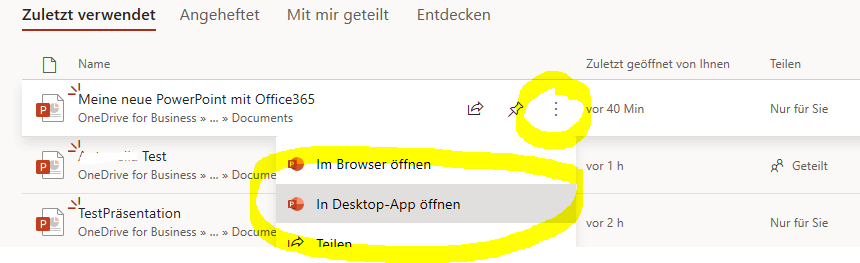
- Deine PowerPoint ist nun bereit für die Weiterarbeit.
PowerPoint mit jemandem teilen
Muss du die fertige PowerPoint deiner Lehrperson einreichen oder möchtest du mit jemandem zusammen an einer Datei arbeiten, so kannst du deine Datei ganz einfach teilen.
- Klicke auf die drei senkrecht angeordneten Punkte und wähle «Teilen».

- Trage die E-Mail-Adresse ein.
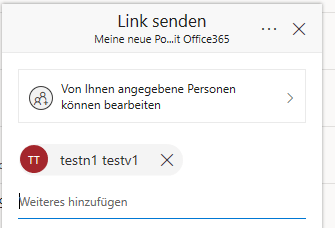
- Unter «Von Ihnen angegebene Personen können bearbeiten» kannst du einstellen, ob jemand die Datei bearbeiten darf (Standard-Einstellung) oder ob sie nur «Leserechte» hat.
- Klicke unten auf «Senden».
- Die Person erhält per E-Mail eine Einladung und kann die Datei öffnen, bzw. anschauen.
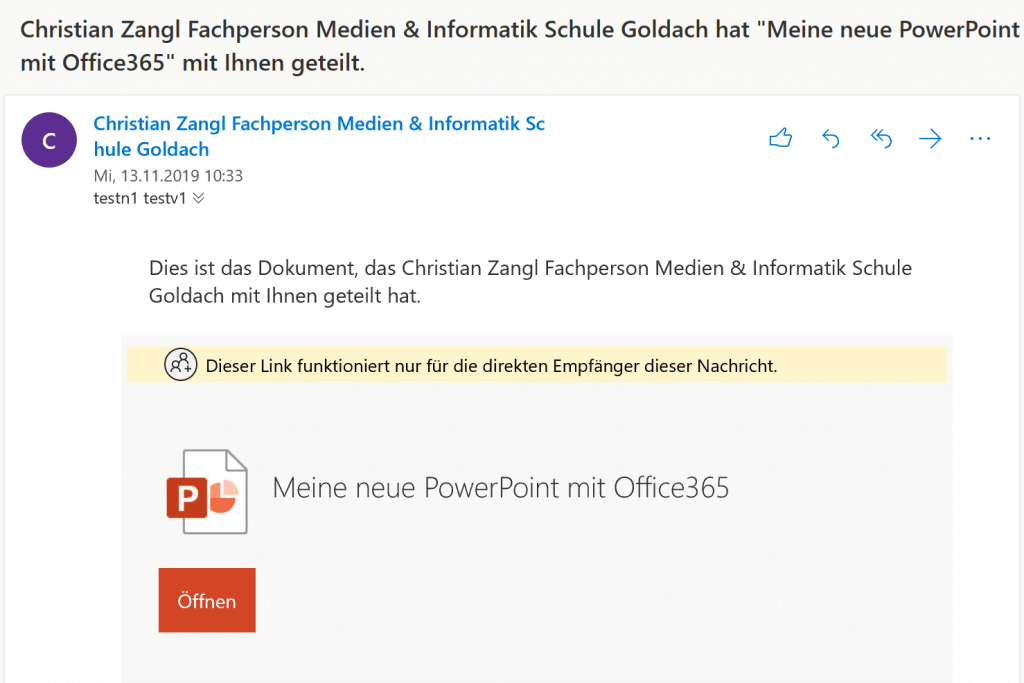
- Die Rechte kannst du im Nachhinein wieder anpassen.
Neues Lernen mit Medien
Auf ICT-Wiki.ch sammle ich Anleitungen, Tipps, Problemlösungen und Unterrichtsideen, um deine Arbeit im Bereich Medien & Informatik zu unterstützen. » Kontakt aufnehmen

Seitencode: ict1117
