Du möchtest deiner Klasse ein eigenes Video zur Verfügung stellen? In diesem Artikel zeige ich dir, wie du das mit Microsoft STREAM und TEAMS erledigst. Vorteil: Das Video steht den Lernenden direkt in TEAMS zur Verfügung.
Videos können auch über ein Smartphone hochgeladen werden.
Video in TEAMS ablegen – STREAM
Melde dich in einem Browser bei office.com an.
Wähle das App STREAM.
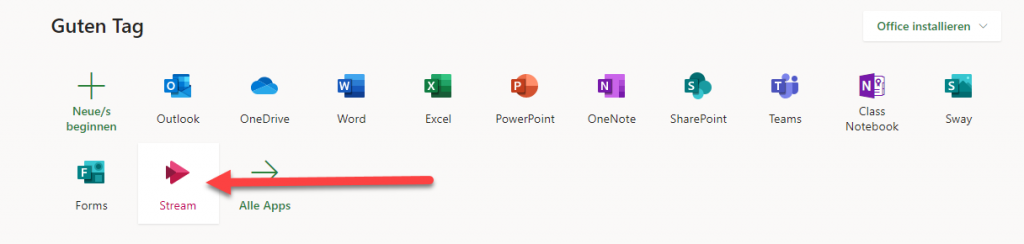
Gehe im Menü auf INHALTE und VIDEO HOCHLADEN.
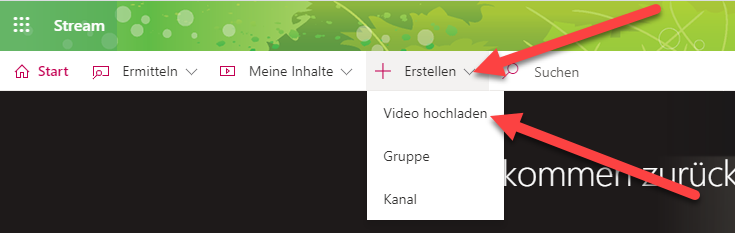

Wähle deine Videodatei aus.
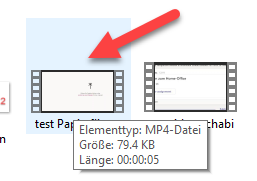
Nun erscheint folgendes Fenster:
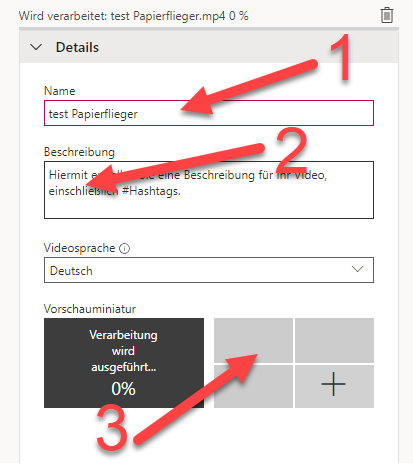
- Name des Videos ändern / eingeben.
- Beschreibung des Videoinhaltes
- Vorschau-Miniatur wählen (oder einfach lassen)
Nun kannst du – wenn du möchtest – die Berechtigungen noch anpassen:

- Alle in der Organisation (bei uns Schule Goldach) können das Video ansehen.
- Du wählst speziell Personen aus, die das Video ansehen oder bearbeiten können.
Tipp: Lässt du bei (1) angekreuzt, ist das Video in deiner Organisation öffentlich – für alle Mitglieder! Also auch alle Lernenden mit einem Konto in deiner Organisation können das Video ansehen. Ideal für Anleitungen. Benötigst du das nur für Gruppen, passe die Berechtigungen Gruppen- / TEAMS-weise an. Anleitung folgt gleich unten.
Klicke – wenn du fertig bist – auf VERÖFFENTLICHEN. Die Bezeichnung ist etwas irreführend: Das Video wird NUR innerhalb deiner Organisation veröffentlicht.
Du kannst bei (2) das Video auch einem Kanal (zum Beispiel dem Kanal DEUTSCH) zuweisen oder einer Gruppe (einem TEAM).
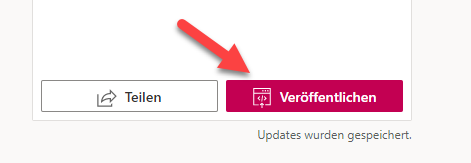
Berechtigungen anpassen – Video in einer Gruppe teilen
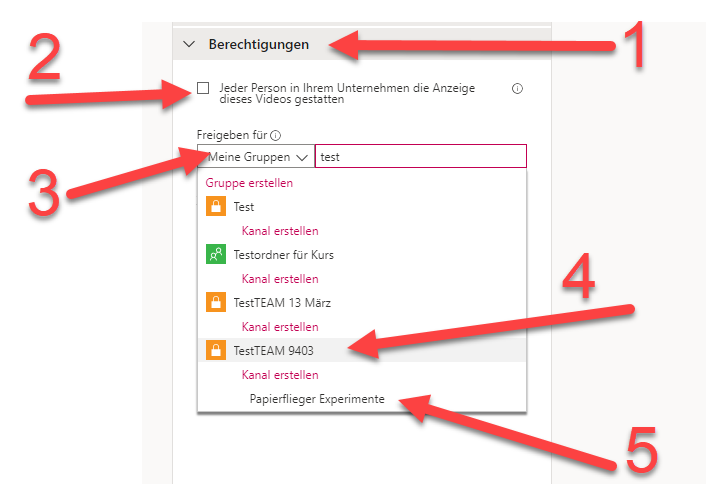
- Öffne BERECHTIGUNGEN.
- Entferne den Haken bei „JEDE PERSON…“
- Wähle bei FREIGEBEN FÜR „Meine Gruppen“. Trag im Feld daneben den Namen deines TEAMS (zum Beispiel deiner Lerngruppe / Klasse ein).
- Wähle den entsprechenden Eintrag unten für dein TEAM aus oder
- wenn du möchtest einen bestimmten KANAL in deinem TEAM.
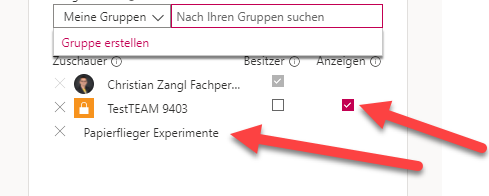
Nun siehst du, dass ich der Besitzer des Videos bin und das TestTEAM 9403 im Kanal „Papierflieger Experimente“ das Video ANZEIGEN kann.
Video in TEAMS einbinden:
Gehe in deinem TEAM in den gewünschten Kanal – hier DEUTSCH – und klicke auf das +-Zeichen.

Wähle das APP STREAM aus.
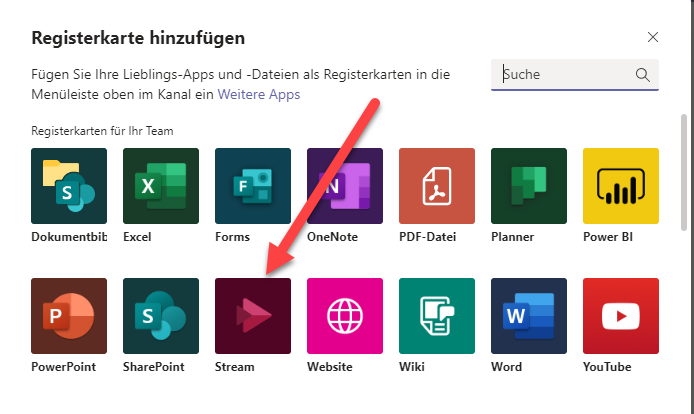
Nun klickst du oben auf VIDEO und trägst den Anfang des Video-Titels ein. Wähle den passenden Video aus.

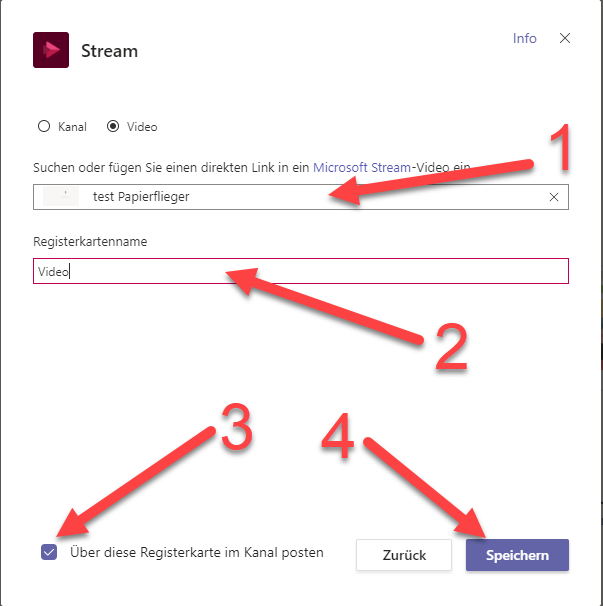
- Du könntest auch aus STREAM den Video-Link kopieren und hier direkt einfügen.
- Name, der in der Registerkarte angezeigt werden soll.
- Der Film wird auch im Kanal unter BEITRÄGE (Gruppenchat) gepostet. Nicht aktiviert: Er wird nicht gepostet.
- Speichern klicken.
Das Video ist nun direkt aus der Registerkarte VIDEO in TEAMS abspielbar.
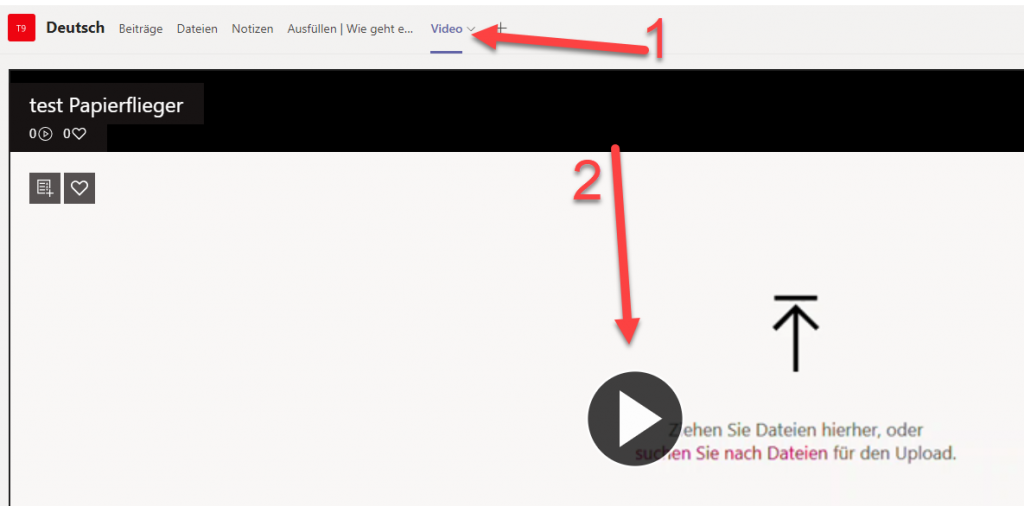
Im Gruppen-Chat BEITRÄGE des KANALS DEUTSCH ist ebenfalls der Video-Link gepostet:

Du kannst deine Videos in STREAM über (Video-)KANÄLE organisieren.
Kanal in TEAMS einbinden
Du kannst auch einen KANAL mit Videos in einem TAB bei TEAMS einbinden. Du hast zum Beispiel mehrere Videos zu einer Unterrichtseinheit und möchtest die Zusammen in einer Art „Playlist“ zur Verfügung stellen.
Gehe in STREAM auf MEINE INHALTe und KANÄLE.
Gehe beim gewünschten KANAL auf die drei kleinen Punkte rechts unten.
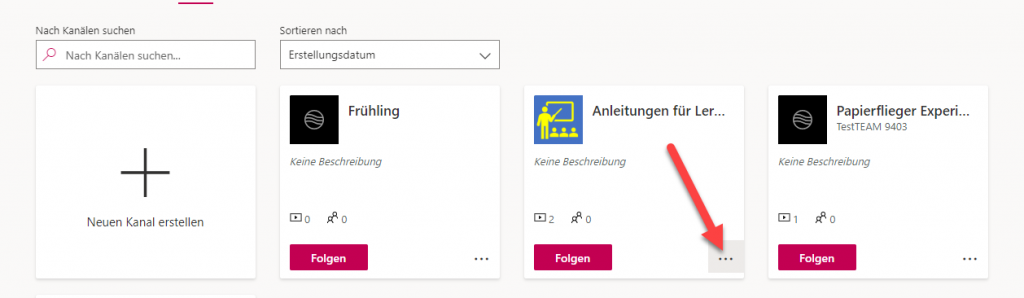
Wähle TEILEN.
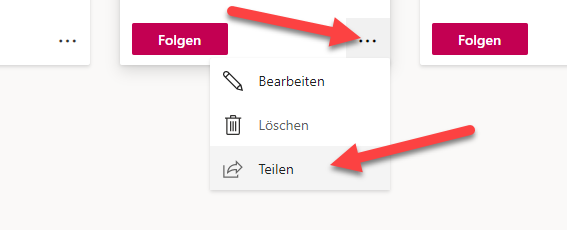
KOPIERE den Kanallink in die Zwischenablage.
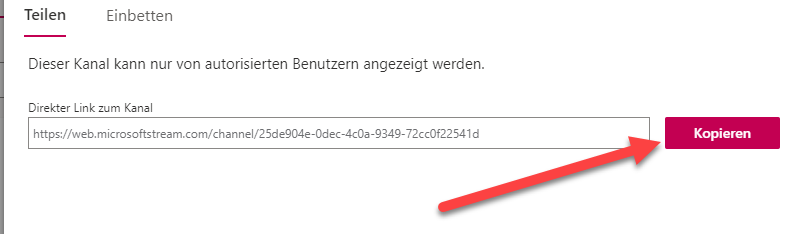
Gehe zum gewünschten TEAM und KANAL und klicke auf das +-Symbol rechts in den Registerkarten.

Wähle das App STREAM aus.


- Wähle KANAL.
- Kopiere mit CTRL+V den Link des Kanals hinein.
Wird der Kanal erkannt, erhältst du unten gleich den Vorschlag und kannst ihn anwählen. Klicke unten auf Speichern. Der Kanal ist in der Registerkarte eingefügt.
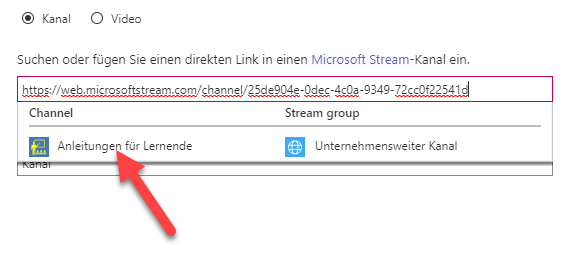

- Du bist im Kanal 04-DEUTSCH.
- Registerkarte ANLEITUNGEN FÜR…. (mir Rechtsklick Titel ändern)
- Alle Filme, die dem KANAL „Anleitungen für Lehrpersonen“ zugewiesen sid.
Erstellst du ein weiteres Video und fügst es in STREAM dem KANAL hinzu, erscheint es automatisch im eingerichteten TAB auch.
So kannst du mit Lernenden Videos einsammeln oder mehrere Filme zur Verfügung stellen.
Kommentarfunktion ausschalten
Standardmässig ist die Kommentarfunktion für Videos eingeschaltet. Das heisst, dass alle, die das Video sehen können, auch einen Kommentar hinterlassen können. Möchtest du das nicht, schalte die Kommentarfunktion aus:
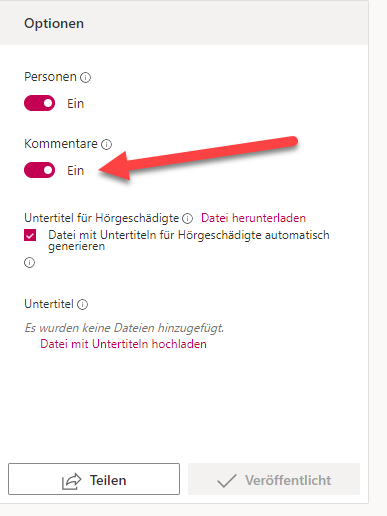
Video ab einem bestimmten Zeitpunkt starten
Möchtest du, dass ein Video bei 2:45 startet? Stelle das unter TEILEN oder VERÖFFENTLICHEN ein:

» Youtube-Video direkt in TEAMS posten
» Weitere Microsoft TEAMS-Tipps in der Übersicht
Neues Lernen mit Medien
Auf ICT-Wiki.ch sammle ich Anleitungen, Tipps, Problemlösungen und Unterrichtsideen, um deine Arbeit im Bereich Medien & Informatik zu unterstützen. » Kontakt aufnehmen

Seitencode: ict1131
