Videos kannst du auf zwei Arten von deinem Smartphone aus auf dein STREAM-Konto bei Microsoft Office365 laden: Über das STREAMS-APP oder über ein Browser-App wie Chrome.
Das Browser-App hat den Vorteil, dass du die Rechte direkt einstellen kannst. Mit dem STREAM-APP musst du die Rechte – falls du deinen Film nicht gleich in der ganzen Organisation veröffentlichen willst – über den Browser noch anpassen.
Ich zeige dir in diesem Artikel, wie du mit einem Browser-App wie Google-Chrome deinen Film hochlädst.
» Zur Videoanleitung (4:42 min)
» Anleitung mit dem STREAM-APP
Video mit Browserapp von Smartphone auf STREAM laden
Öffne auf deinem Smartphone ein Browser-App, zum Beispiel Google Chrome.
Melde dich auf office.com mit deinen Schuldaten an.
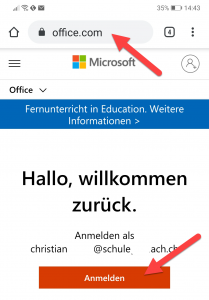
Scrolle zum App STREAM und öffne es.

Tippe auf die drei waagrechten Striche und wähle ERSTELLEN und VIDEO HOCHLADEN.

Wähle DATEIEN.

Wähle das gewünschte Video aus.

Nun wird das Video hochgeladen. Du kannst während des Lade-Vorgang bereits die weiteren Einstellungen vornehmen:
Wähle einen passenden Titel und allenfalls eine Beschreibung für dein Video. Unten kannst du ein anderes Vorschaubild auswählen. Passt keines der Bilder, klicke auf das +-Symbol.

Scrolle etwas nach unten und wähle BERECHTIGUNGEN.

Deaktiviere JEDE PERSON IN IHREM UNTERNEHMEN… Lässt du das aktiviert, kann jede Person an deiner Organisation dein Video sofort sehen. Die Rechte vergibst du später oder – wenn du das Video für die Klasse benötigst – gleich jetzt:
Schreibe unter FREIGEBEN FÜR im Feld neben MEINE GRUPPEN den Namen deines TEAMS. Wird dein TEAM gefunden, erscheint es unten. Klicke es an.
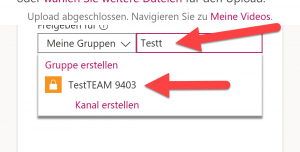
Dein Film kann nun von dir bearbeitet und von den Mitgliedern deiner Klasse / deines TEAMS angesehen werden.
Öffne OPTIONEN. Hier kannst du einstellen, ob Kommentare zu deinem Video erlaubt sind oder nicht.
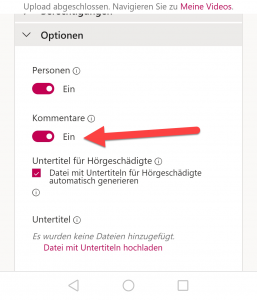
Wenn du alles eingestellt hast, klicke unten auf VERÖFFENTLICHEN. Dein Video ist jetzt für die von dir gewählten Gruppen sichtbar. Hast du keine Gruppenberechtigungen vergeben, so kannst es nur du sehen und bearbeiten.
Die Berechtigung von Videos in STREAM kannst du auch nachträglich anpassen:
Gehe in STREAM auf die drei waagrechten Linien links neben der Lupe und wähle MEINE INHALTE.
Tippe auf die drei Punkte neben deinem Film und wähle VIDEO AKTUALISIEREN.

Nun kannst du die BERECHTIGUNGEN zu deinem Video anpassen. Tippe, wenn du etwas geändert hast, oben auf ANWENDEN. Erst jetzt sind deine Änderungen gespeichert.
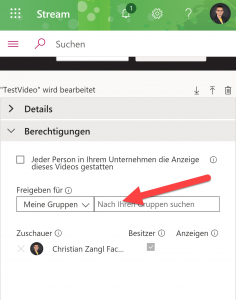
Du kannst Berechtigungen löschen und neue vergeben.
» STREAM Video hochladen und freigeben
» Weitere Tipps rund um Filme & Videos
Neues Lernen mit Medien
Auf ICT-Wiki.ch sammle ich Anleitungen, Tipps, Problemlösungen und Unterrichtsideen, um deine Arbeit im Bereich Medien & Informatik zu unterstützen. » Kontakt aufnehmen

Seitencode: ict1152
