Wenn du Videos standardmässig auf STREAM hochlädst, erhalten Sie die Berechtigung, dass sie unternehmensweit – also in deiner ganzen Schule – öffentlich werden. In diesem Artikel werde ich die Berechtigungen in STREAM anpassen, bzw. ändern.
Berechtigungen in STREAM anpassen
Logge dich auf office.com mit deinen Zugangsdaten ein.

Wähle das APP STREAM.
Gehe zu MEINE INHALTE und wähle VIDEOS aus.
Alle Videos, die ein grünes Symbol aufweisen, sind für alle in deiner Institution sichtbar:

- Grünes Symbol – alle im gleichen Unternehmen können das Video sehen, gelbes Symbol – nur ausgewählte Gruppen / TEAMS können auf das Video zugreifen.
- Klicke auf das BLEISTIFT-SYMBOL, um die Berechtigungen anzupassen.

- Deaktiviere JEDE PERSON IN IHREM UNTERNEHMEN…
- Wähle MEINE GRUPPEN und trage den Namen deiner Klasse / deines TEAMS ein.
- Bestätige das entsprechende TEAM.
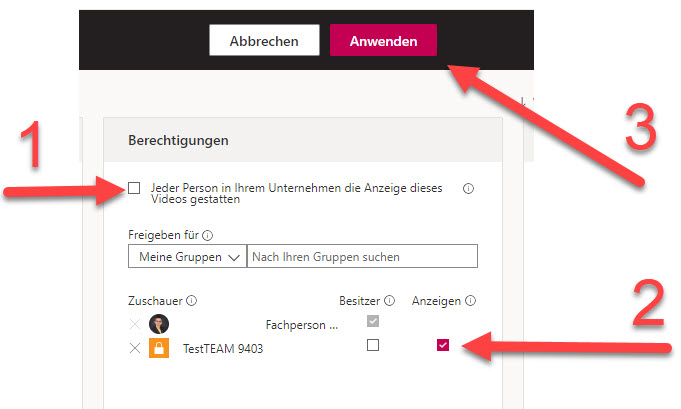
Kontrolliere deine Einstellungen:
- Die Berechtigungen für dein Video sind nun eingeschränk.
- Nur die Besitzer und Mitglieder des Klassenteams TESTTEAM 9403 haben Zugriff auf das Video, können es aber nicht bearbeiten (nur BESITZER).
» Video in STREAM hochladen und in TEAMS einfügen.
» Youtube-Video direkt in TEAMS posten
» Weitere Microsoft TEAMS-Tipps in der Übersicht
Neues Lernen mit Medien
Auf ICT-Wiki.ch sammle ich Anleitungen, Tipps, Problemlösungen und Unterrichtsideen, um deine Arbeit im Bereich Medien & Informatik zu unterstützen. » Kontakt aufnehmen

Seitencode: ict1147
