Der Plastische Reader liest dir oder deinen Lernenden die Inhalte in OneNote, Word, Outlook, TEAMS oder im Microsoft EDGE vor. Er ist in den Programmen direkt integriert.
Plastischer Reader liest Inhalte vor
Ein langer Text in OneNote, im Edge-Browser oder in Word? Lass ihn dir einfach vorlesen.
Das VORLESEN kann Lernenden helfen, den Text besser zu verstehen. Sie hören den Text und können zudem gleich mitlesen. Der vorgelesene Text wird laufend markiert. Sie können das Tempo des Vorlesens ändern und der Reader beherrscht auch Fremdsprachen.
Du findest sicher schnell diverse Einsatzmöglichkeiten für den Plastischen Reader.
Plastischer Reader in OneNote:
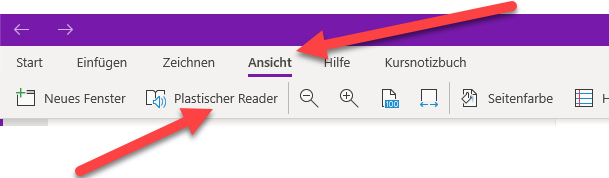
Gehe im Menü auf ANSICHT und wähle anschliessnd PLASTISCHER READER aus.
Plastischer Reader in Word:
Word-App lokal auf deinem Gerät:

Falls der Link im Menü nicht sichtbar ist, trägst du die ersten Buchstaben ins Suchfeld ein und wählst dan PLASTISCHER READER aus.
Word-Online:
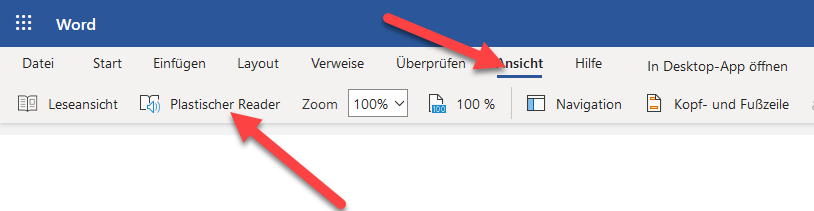
Gehe im Menü ANSICHT auf PLASTISCHER READER.
Plastischer Reader in Microsoft EDGE

Klicke oben rechts auf die drei Punkte und wähle LAUT VORLESEN.
Plastischer Reader in Microsoft TEAMS
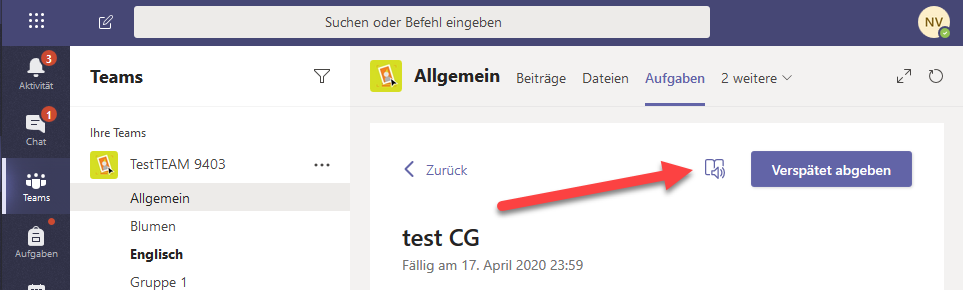
In einer Aufgabe findest du das Symbol für den PLASTISCHEN READER neben dem Abgeben-Button.
Einstellungen Plastischer Reader
Ich zeige dir anhand von Word, wie du das Vorlesen starten kannst und welche Einstellungen möglich sind:
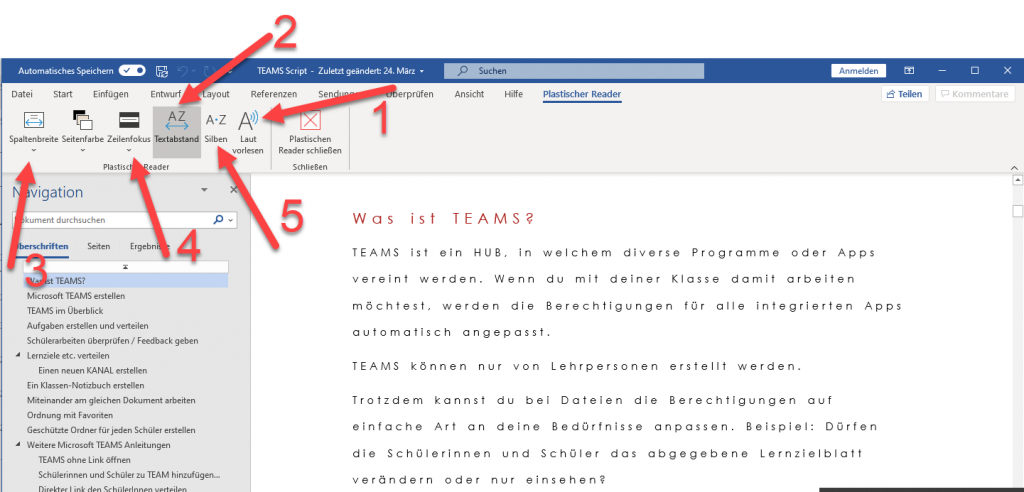
- Plastischer Reader mit LAUT VORLESEN starten
- Textabstand vergrössern oder verkleinern
- Spaltenbreite vergrössern oder verkleinern
- Zeilenfokus einstellen (Rest dunkelt für einen besseren Fokus ab)
- Silben
Sobald du LAUT VORLESEN gestartet hast, erscheint oben rechts ein Einstellfeld für die Lesegeschindigkeit.
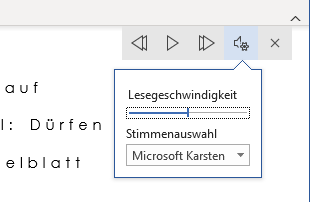
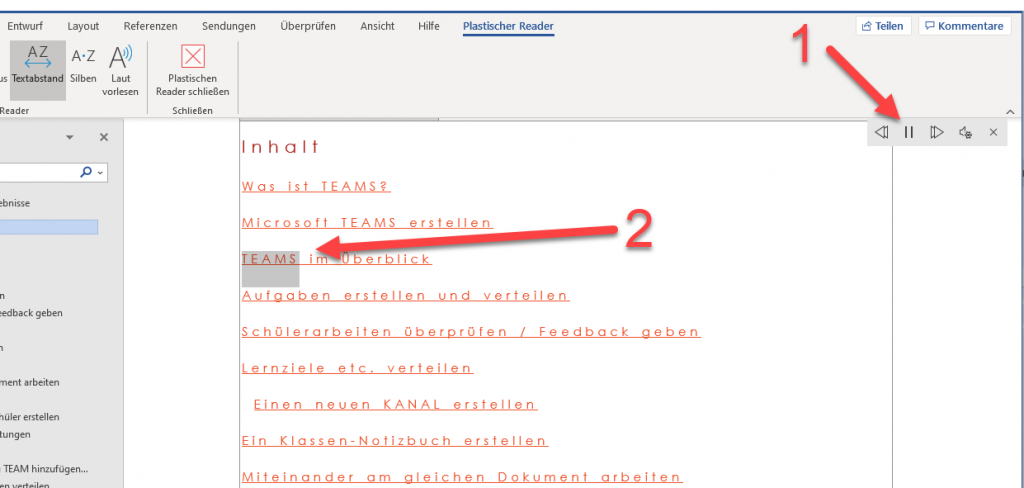
- Toolbox mit PAUSE-TASTE und den Pfeilen für eine Zeile zurück / eine Zeile vor.
- Textstelle, die gerade vorgelesen wird.
» Alle Compi-Trickli in der Übersicht
Neues Lernen mit Medien
Auf ICT-Wiki.ch sammle ich Anleitungen, Tipps, Problemlösungen und Unterrichtsideen, um deine Arbeit im Bereich Medien & Informatik zu unterstützen. » Kontakt aufnehmen

Seitencode: ict1156
