Mit einem Padlet kannst du Ideen sammeln, Unterrichtsmaterial deiner Klasse ganz einfach zur Verfügung stellen, Ereignisse auf einem Zahlenstrahl ordnen, Informationen auf einer Karte erfassen, Umfragen und Abstimmungen starten. Padlet gibt es in einer kostenlosen und kostenpflichtigen Version (95$ Jahr). Du musst dich registrieren.
Padlet.com
Padlet ist ein Browser-Tool. Du benötigst nur einen Browser, Internet-Zugang und musst dich bei padlet.com registrieren. In der kostenlosen Version kannst du vier aktive Padlet erstellen. Wenn du eines vorübergehend nicht mehr benötigst, legst du es ins Archiv und du hast wieder ein neues frei.
Padlet registrieren
Gehe zur Startseite von padlet.com.

Registriere dich mit deiner Microsoft-Adresse (1) oder melde dich mit deinem bereits bestehenden Account an (2).
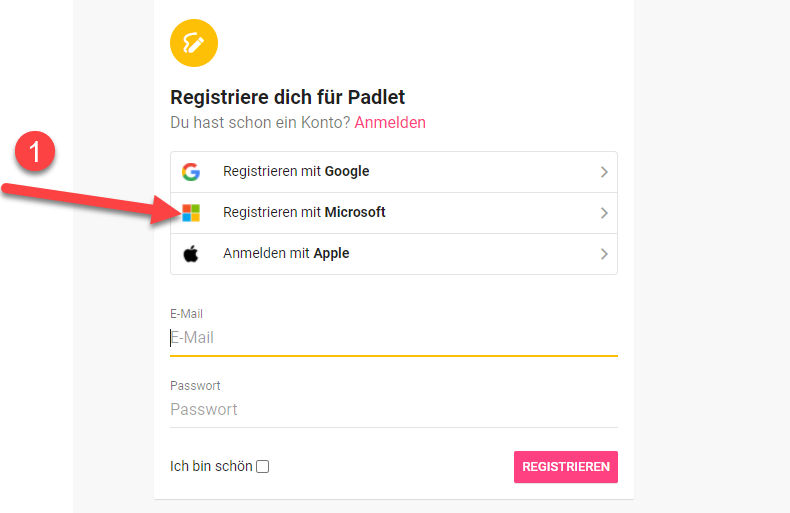
Ein Padlet erstellen
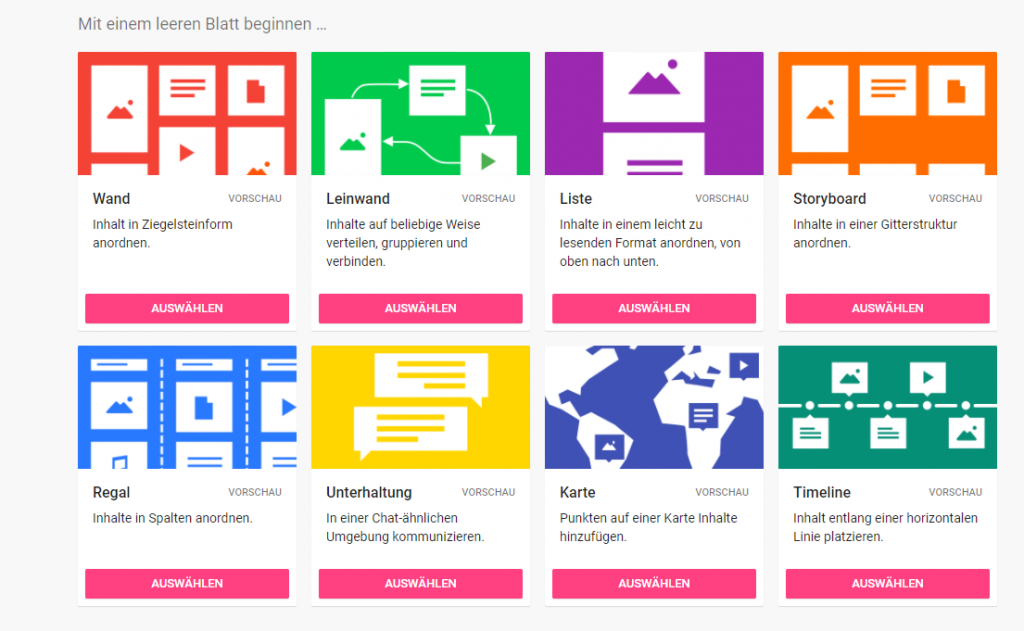
Hier siehst du die acht Möglichkeiten für ein Padlet:
Wand: Die Posts werden wie Ziegelsteine angeordnet. Ist eine „Zeile“ voll, wird die zweite gefüllt. Posts können geschoben werden.
Leinwand: Die Posts kannst du verschieben, gruppieren und verbinden (Anleitung weiter unten).
Liste: Die Posts sind untereinander, wie bei einem Blog.
Storyboard: Die Posts werden in einer Gitterstruktur angeordnet. Die Posts stehen in einer bestimmten Reihenfolge. Wird ein Post nach vorne geschoben, schiebt es alle anderen nach hinten.
Wand mit Sektionen (früher Regal): Enthält Spaltenüberschriften, Post können den Spalten – zum Beispiel einem Thema oder einer Frage – zugeordnet werden.
Karte: Inhalte auf einer geografischen Karte hinzufügen und mit Inhalten versehen (Anleitung weiter unten).
Timeline: Posts an einer Zeitleiste ausrichten und verschieben.
Im Beispiel entscheide ich mich für ein REGAL. Ich wähle es aus.

- Trag einen aussagekräftigen Titel ein
- Hier kannst du einen Auftrag für das Padlet vergeben oder eine Beschreibung eintragen.
- Ein Symbol auswählen, wenn du möchtest.
- Hier findest du den LINK, den du anpassen könntest. Dazu komme ich etwas später.
- Ändere die Hintergrundfarbe oder leg einen Struktur-Hintergrund an.

- Hier könnte man den Autor der Post anzeigen lassen. Dann müssten aber alle angemeldet sein. Ich lasse das abgestellt.
- Schalte KOMMENTARE ein, wenn die User Posts kommentieren dürfen.
- Unter REAKTIONEN kannst du diverse Möglichkeiten auswählen:
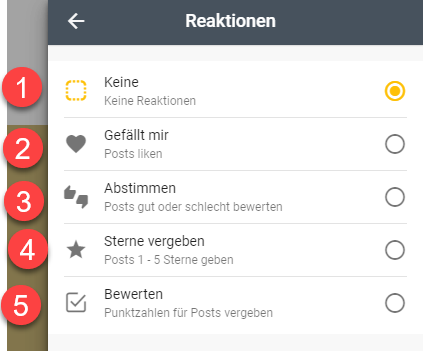
- Keine Reaktionen
- Gefällt-mir-Funktion
- Abstimmung: gut oder schlecht bewerten (Daumen hoch, Daumen runter)
- Sterne vergeben
- Punktzahlen vergeben
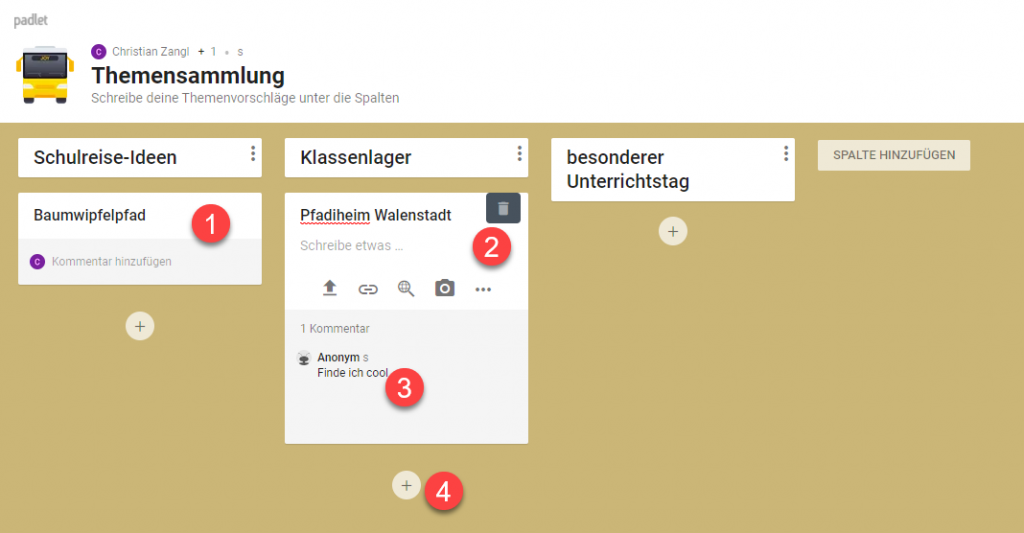
Ich habe nun drei Spaltenüberschriften erstellt.
- Post eines Teilnehmers
- Post einer Teilnehmerin
- Kommentar eines Teilnehmers
- neuen Post in diese Spalte füllen
Posts sortieren
- Du kannst unter EINSTELLUNGEN wählen, wie die Posts der User sortiert / dargestellt werden:
- Zur Auswahl stehen: ZIEHEN UND ABLEGEN, VERÖFFENTLICHUNGSDATUM, POST-BETREFF und ZUFÄLLIG. Gemäss den Machern von Padlet soll die automatische Post-Betreff-Sortierung sogar bei „Post 1“, „Post 2“ und „Post 12“ die richtige – intelligente – Sortierung finden. Mit einer normalen Sortierung käme nach Post 1 der Post 12 und dann der Post 2.
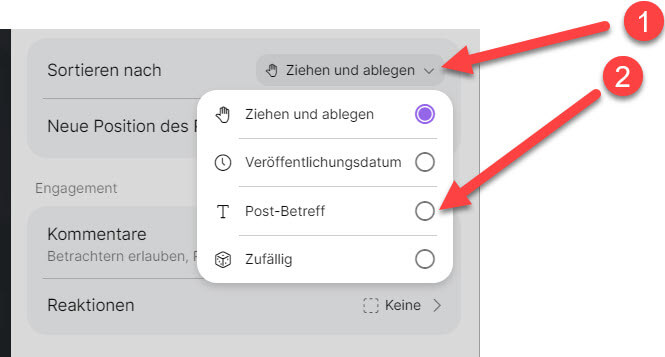
Padlet teilen
Nun kannst du dein Padlet teilen. Klicke oben rechts auf TEILEN (1). Unter (2) kannst du die Einstellungen wie Hintergrundfarbe, mit oder ohne Kommentare etc. nachträglich ändern und einstellen.


- Unter DATENSCHUTZ ÄNDERN könntest du das Padlet voll öffentlich machen. Standardmässig steht es auf GEHEIM. Nur die, welche den Link kennen, können darauf zugreifen. Das würde ich so lassen.
- Du kannst den LINK in deine ZWISCHENABLAGE kopieren und in TEAMS posten oder anderweitig teilen.
- Erstelle einen QR-Code. Ideal, wenn mit Smartphones oder Tablets (Barcodescanner installiert) gearbeitet wird.
- Das Padlet kannst in eine Klassenwebseite einbetten.
- Link per E-Mail versenden.
Padlet moderieren – Veränderungen sperren
Unter DATENSCHUTZ ÄNDERN kannst du die Besucherrechte anpassen:

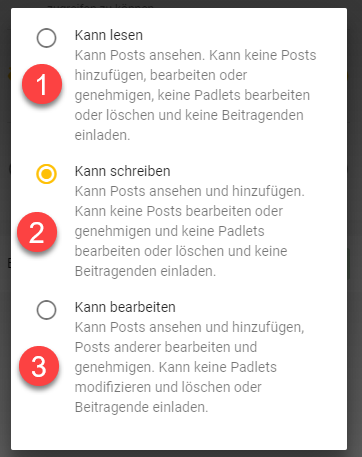
- Besucher können nur lesen. Das ist ideal, wenn die Bearbeitungszeit fertig ist und nichts mehr geändert werden darf. Die Besucher haben nur noch LESEZUGRIFF.
- Besucher kann schreiben: In der Phase, in welcher das Padelt gefüllt wird.
- Du könntest allen sogar mehr Rechte geben, damit sie zum Beispiel Posts anderer bearbeiten können.
Padlet für alle sperren
Möchtest du auch den LESEZUGRIFF entziehen, gehst du zu DATENSCHUTZ ÄNDERN und wählst PRIVAT aus.
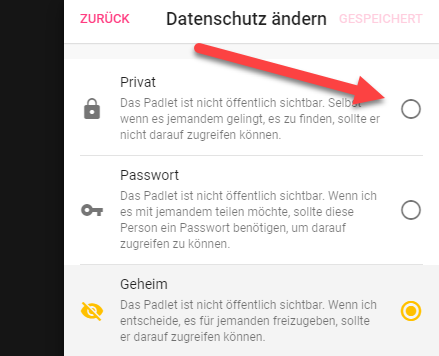
Posts vor dem Teilen genehmigen
Besteht die Gefahr, dass die Teilnehmenden Müll posten? Meist verwendet man das Padlet ja anonym. Du kannst unter Einstellungen die Funktion GENEHIGUNG ERFORDERN aktivieren. Ein Post wird dann erst für alle sichtbar, wenn du ihn GENEHMIGT hast.
Gehe unter Einstellungen zu GENEHIMGUNG ERFORDERN und aktiviere die Funktion.

Postet nun ein Teilnehmer, kannst du direkt entscheiden, ob der Post im Müll oder auf dem Padlet der anderen Teilnehmenden landen soll (1).

Neu gibt es die Funktion der „AUTOMATISCHEN GENEHMIGUNG“: Die Posts werden nach heiklen Wörter durchsucht und nur dann „Alarm geschlagen“, wenn etwas Heikles gepostet wird. Diese Posts müssen dann vom Urheber des Padlets manuell genehmigt werden:
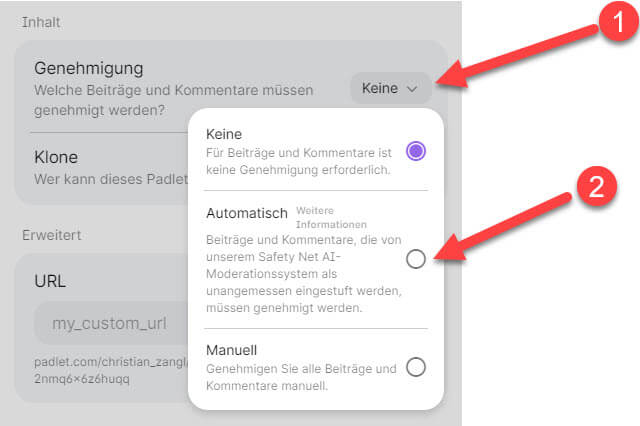
Das hat bei meinem Test gut funktioniert:
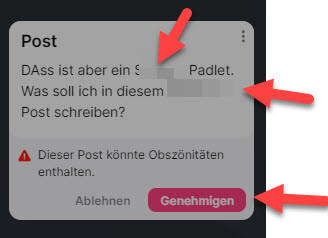
Vielfältige Möglichkeiten für Posts
Die grosse Stärke von padlet.com sind die Möglichkeiten, die du für Posts hast. Du kannst nicht nur Farben wählen, Verlinkungen einfügen oder direkt ein Foto in ein Post ablegen: Wenn du auf die drei Punkte klickst, erhältst du nochmals viele weitere Variationen.
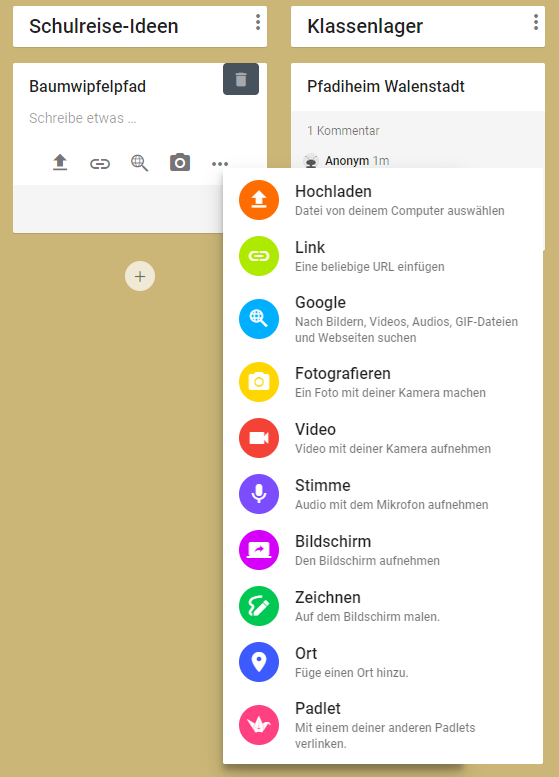
Leinwand: Posts miteinander verbinden
Wenn du die Vorlage LEINWAND ausgewählt hast, kannst du die Posts miteinander verbinden. Klicke mit der rechten Maustaste auf den Ausgangs-Post, von dem der Pfeil weggehen soll und wähle MIT EINEM POST VERKNÜPFEN.
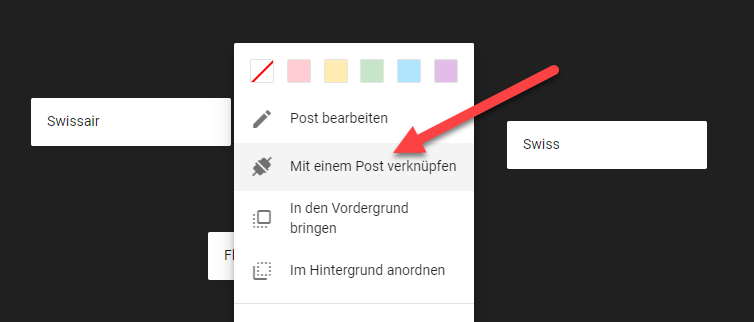
- Text, welcher auf dem Verbindungspfeil erscheinen soll – kann auch leer gelassen werden.
- Karte, die verbunden werden soll.
- Ausgangskarte.

Das sieht dann so aus:
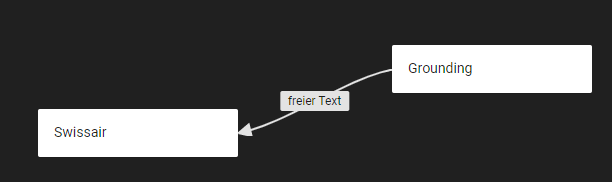
Werden die Posts verschoben, passt sich die Verbindung immer automatisch an.
Geografische Karten mit Informationen versehen
Mit der Vorlage KARTE kannst du Informationen (Posts) auf einem ausgewählten geografischen Kartenausschnitt erstellen. Die Posts sind an einen geografischen Punkt gebunden und können mit verschiedenen Inhalten gefüllt werden: Text, Bilder, Links, Videos…
Die Kartenansicht kannst du anpassen: Gehe unter EINSTELLUNGEN zu KARTENSTIL.
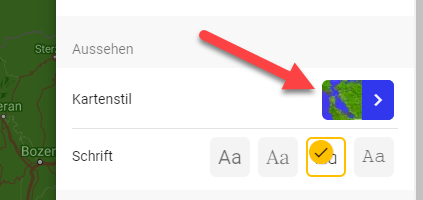
Lesezeichen – Ordnung in Padlet
In der Übersicht siehst du alle deine Padlet. Mit LESEZEICHEN kannst du diese in ORDNER organisieren, wobei ein Padlet in mehreren ORDNERN liegen kann.
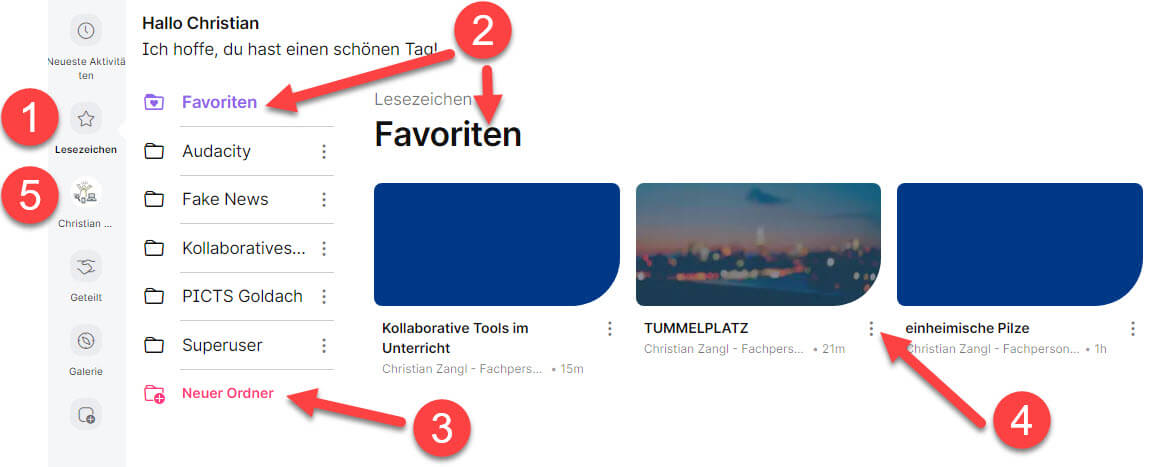
- Unter LESEZEICHEN findest du den Ordner FAVORITEN und deine selbst erstellten Ordner.
- FAVORITEN – hier landen die Padlet, die du mit dem Stern markiert hast. So hast du deine aktuellen Padlet immer bereit.
- Mit Klick auf NEUER ORDNER kannst du eine neue Ablage erstellen.
- Klicke auf die DREI PUNKTE unterhalb des Padlet um dieses in einen anderen ORDNER zu verschieben oder als LESEZEICHEN festzulegen
- Hier findest du ALLE deine Padlet.
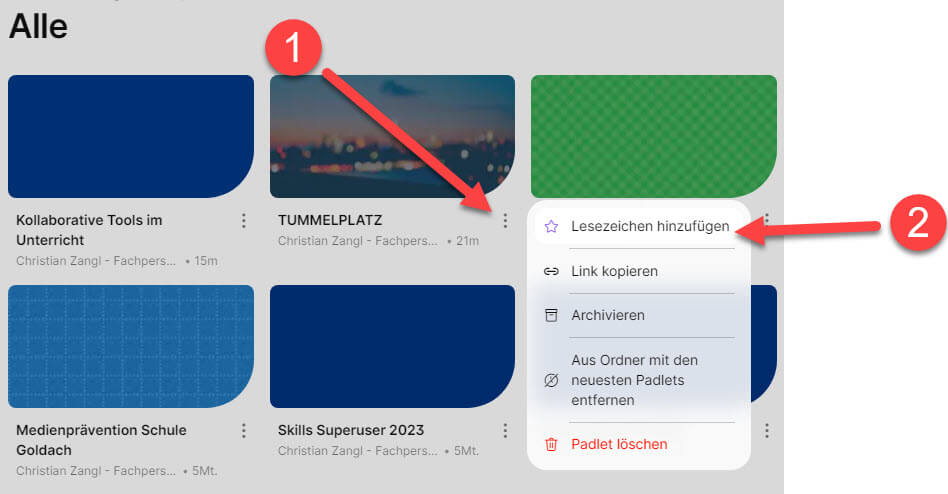
- Klicke auf die drei Punkte, um das Kontextmenü zu öffnen.
- Klicke auf LESEZEICHEN HINZUFÜGEN.
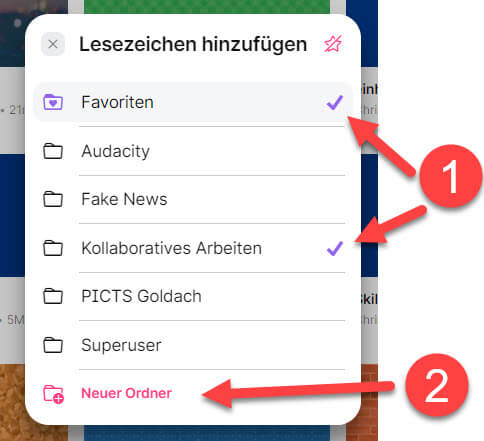
- Wähle die ORDNER, in denen dein Padlet erscheinen soll. Du kannst mehrere auswählen.
Auf diesem Weg kannst du einen Ordner auch „abwählen“. - Erstelle nach Bedarf einen neuen Ordner.
Sektionen in Padlet
Seit April gibt es in padlet.com neue Formate mit Abschnitten / Sektionen. Du findest sie beim Erstellen eines neuen Padlet unterhalb der bisherigen unter dem Titel AVANCED FORMATS. Wie diese neuen Formate aufgebaut sind, kannst du auf dem folgenden Bild sehen.

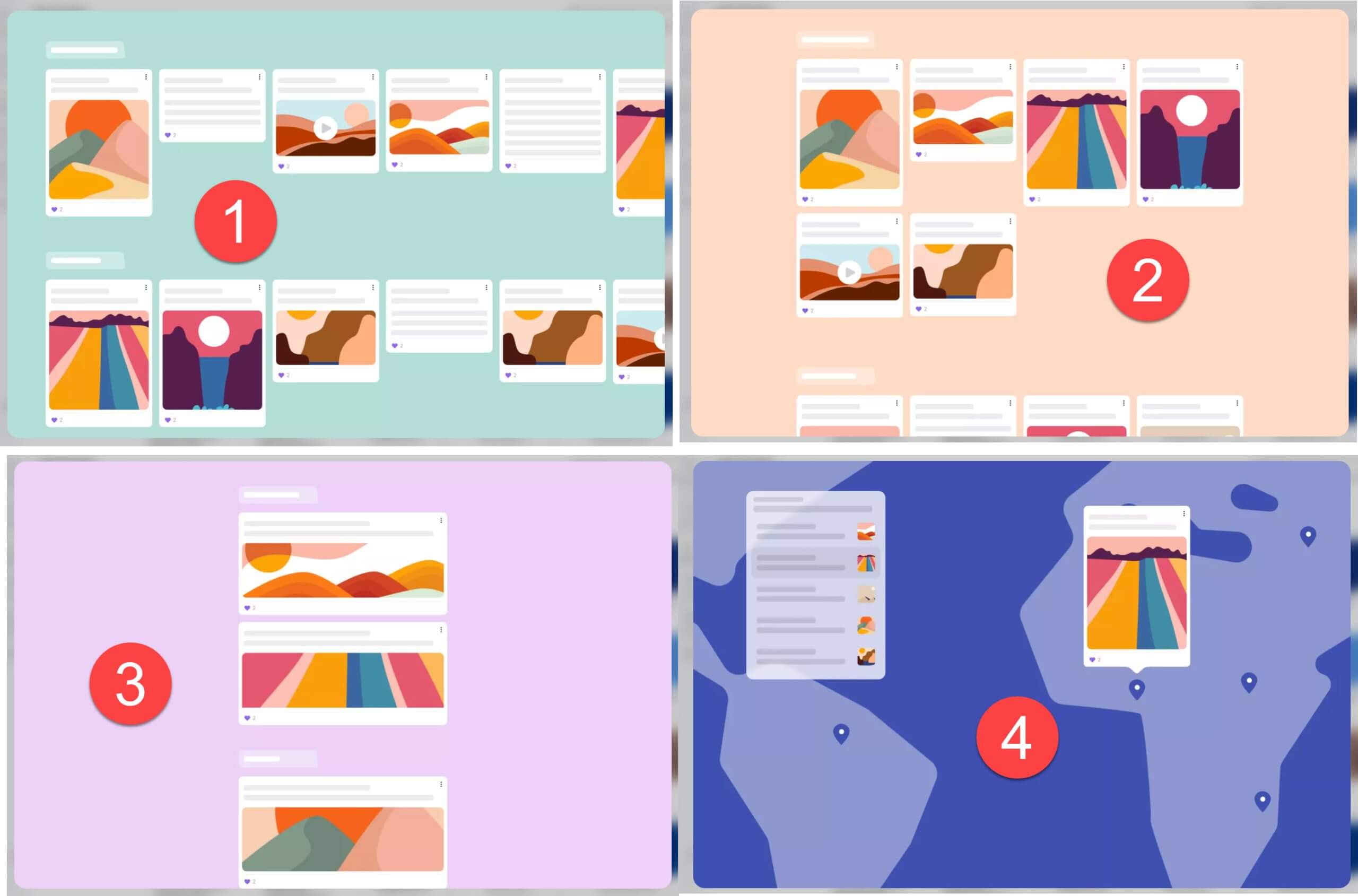
Umfragen in Padlet
Eine neuere Funktion ist die Umfrage in einem Padlet.
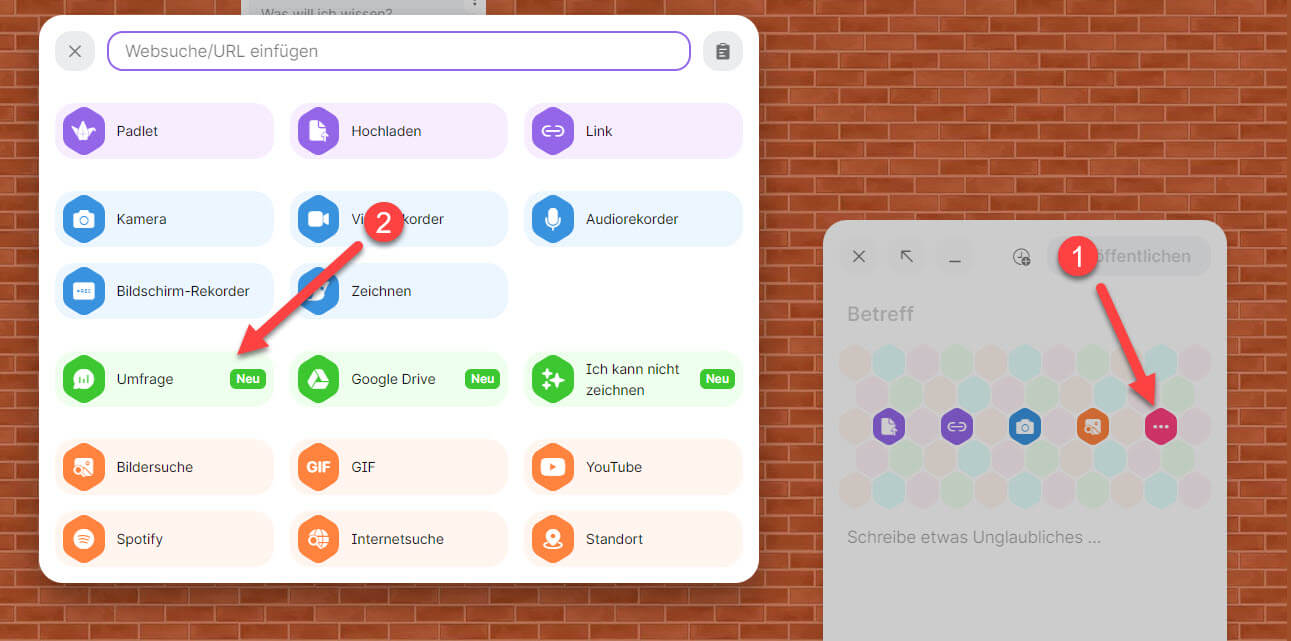
Klicke auf das +-Symbol, um einen neuen Post zu erstellen.
- Klicke auf die drei Punkte und wähle
- UMFRAGE aus.
Du stellst eine Frage und gibst mehrere Antworten an. Hast du den Post veröffentlicht, können die User abstimmen. Das Resultat der Abstimmung wird direkt im Post angezeigt:
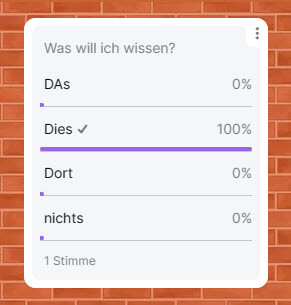
Wenn du dein Padlet mit der Umfrage als DIASHOW präsentierst, sehen alle gleich live die Abstimmungsergebnisse.
Breakout-Links
Mit Breakout-Links kannst du einer Gruppe den Zugriff auf nur einen Abschnitt deines Padlet erlauben, einer anderen Gruppe einen anderen.
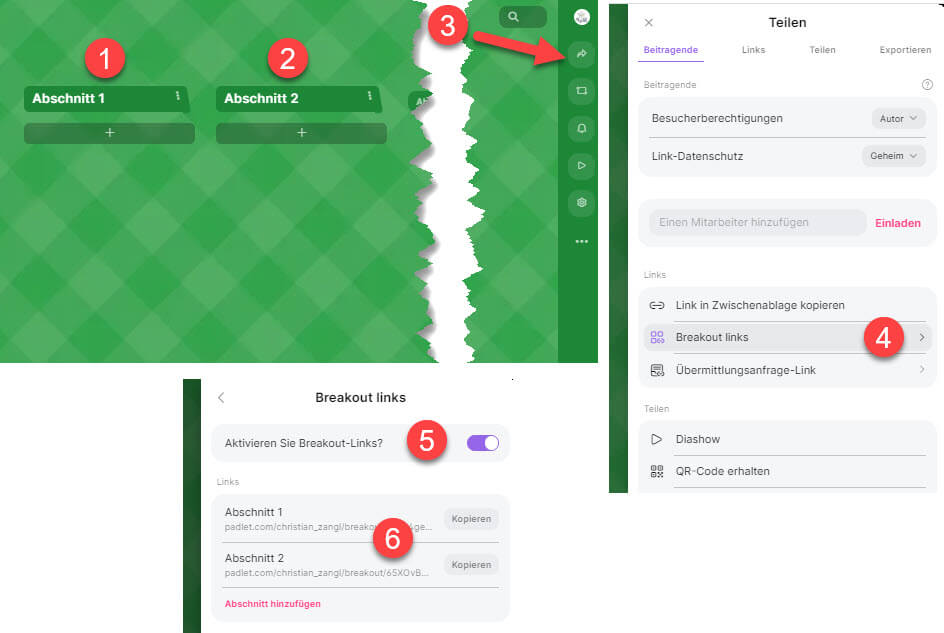
- Erstelle ein Abschnitt und mindestens
- einen weiteren.
- Klicke auf das TEILEN Symbol und wähle
- BREAKOUT-LINKS aus.
- Aktiviere Breakout-Links
- Jeder Abschnitt bekommt einen eigenen Zugriff-Link. Diesen teilst du mit deinen Lernenden.
Tipp: Kopiere den Link in die Adresszeile, rufe den Abschnitt auf und erstelle in Chrome oder Edge mit Rechtsklick direkt einen QR-Code.
Möglichkeiten: Jede Gruppe erhält für die Arbeit einen eigenen Abschnitt und am Schluss können alle Abschnitte freigeschaltet werden (Breakout-Links ausschalten, normaler Padlet-Link zur Verfügung stellen).
Übermittlungsanfrage-Link erstellen
Mit einem ÜBERMITTLUNGSANFRAGE-LINK sehen die Lernenden vor der Abgabe ihrer Meinung / ihres Posts die anderen Beiträge noch nicht. Das Padlet ist leer. So erreichst du, dass jeder User sich eine Meinung machen muss.
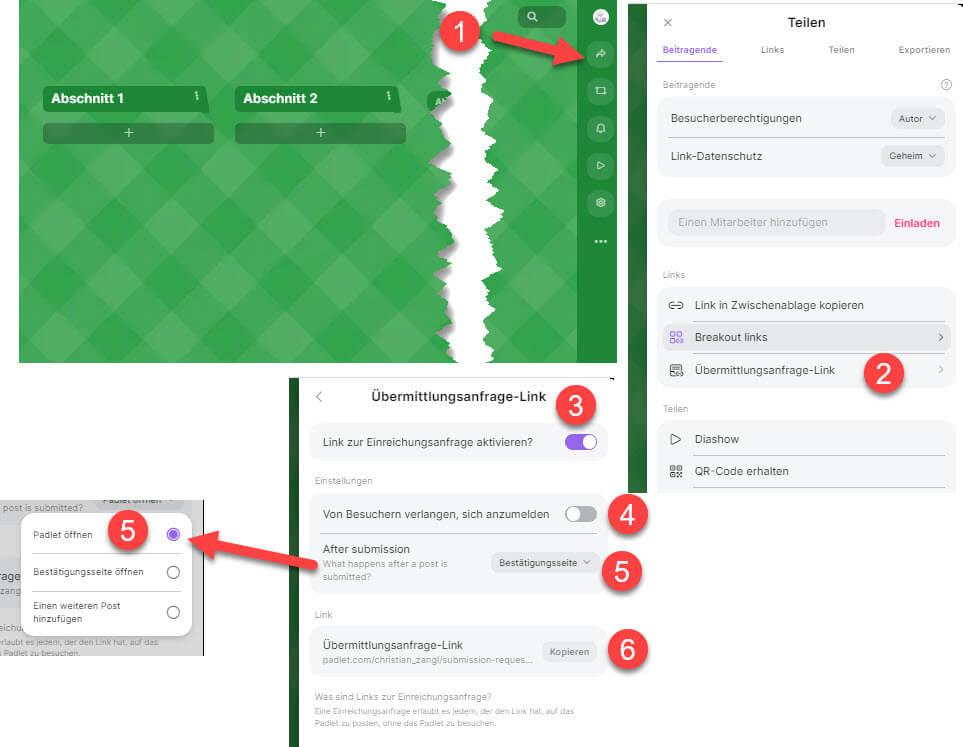
- Klicke auf den TEILEN Button
- Wähle ÜBERMITTLUNGSANFRAGE-LINK
- Aktiviere die Funktion
- Deaktivieren, ausser, deine Lernenden haben einen eigenen Zugang.
- „After Submission“: Wähle aus, was die Lernenden nach Abgabe des Posts sehen sollen: Eine Bestätigungsseite, das Padlet öffnen oder einen weiteren Post hinzufügen.
Benutzerdefinierte Textfelder / Platzhalter
Manchmal ist nicht klar, was in die leeren Felder der Posts geschrieben oder hochgeladen werden muss. Du kannst nun eigene Platzhalter, BENUTZERDEFINIERTE TEXTFELDER erstellen.
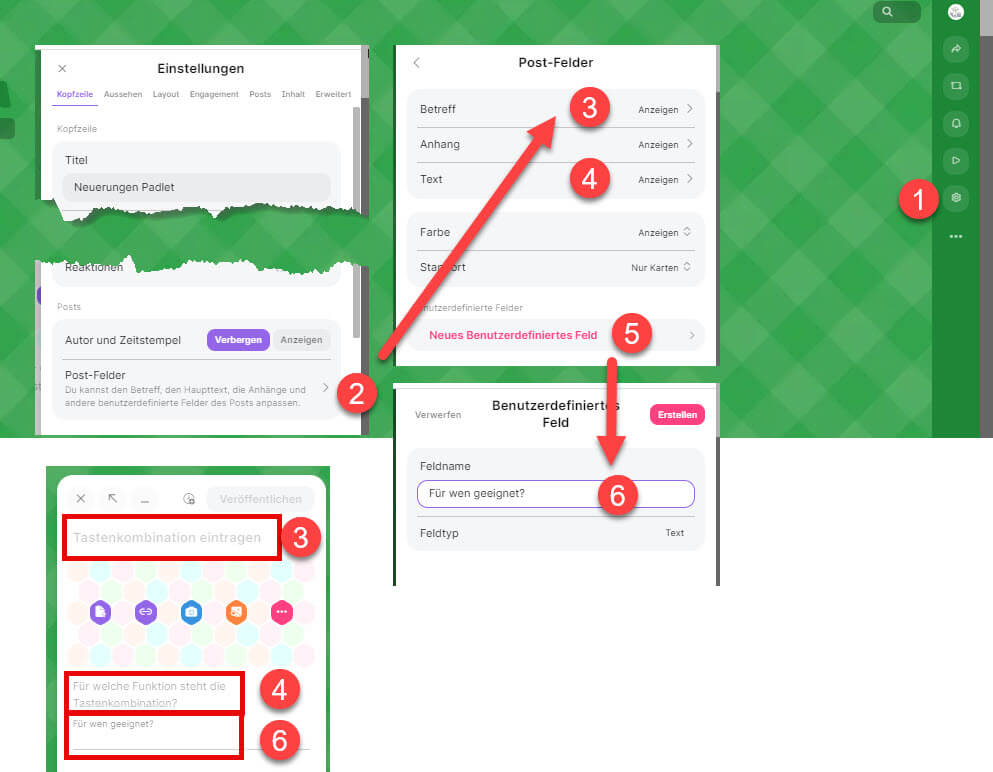
- Wähle EINSTELLUNGEN
- Scrolle nach unten und wähle POST-FELDER.
- Setze beim Betreff, Anhang oder
- beim Text einen eigenen Platzhalter mit einer Anweisung.
- Möchtest du zusätzliche Felder haben?
- Hier kannst du diese definieren. Klicke auf ERSTELLEN.
Bei einem neuen Post sind nun die Platzhalter vorhanden und die User wissen gleich, was verlangt ist.
Anhangsoptionen einschränken
Du möchtest die Funktion ANHANG auf wenige oder eine Auswahl beschränken? Am ersten Schultag sollen alle etwas über sich posten und mit der Kamera des Gerätes ein Selfie aufnehmen. Du erlaubst als Anhang nur die Kamera:
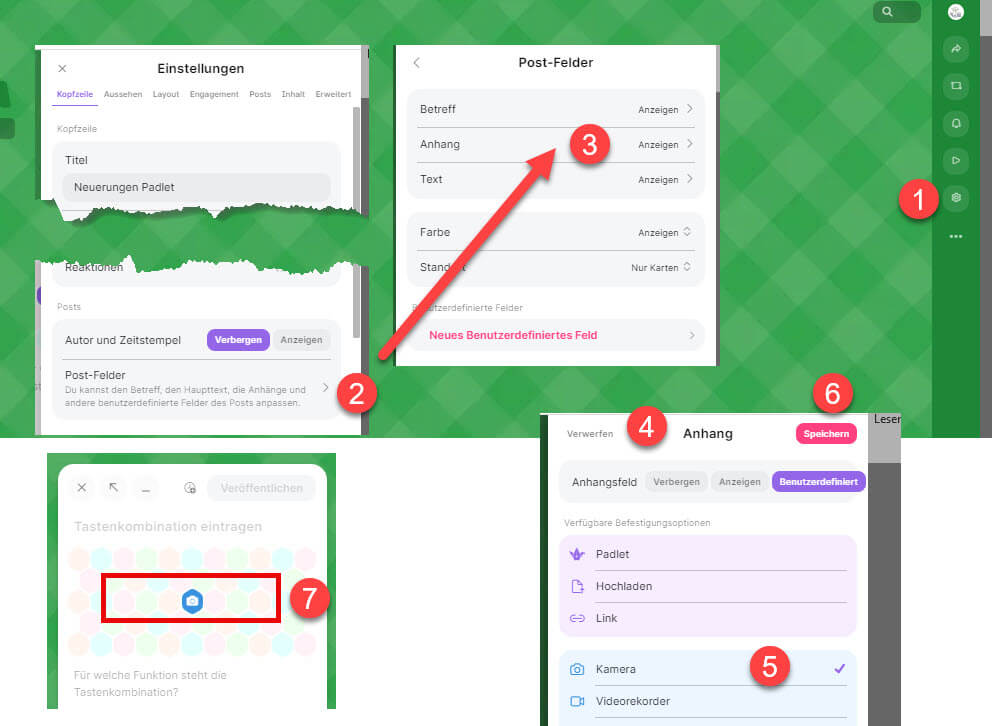
- Gehe zu EINSTELLUNGEN
- Scrolle nach unten zu POST-FELDER.
- Wähle ANHANG
- Du siehst nun eine lange Liste mit möglichen Anhängen. Klicke zuerst auf VERBERGEN, um alle abzuwählen.
- Wähle KAMERA
- SPEICHERN
Nun haben in einem neuen Post die User nur die Möglichkeit, die Kamera zu benutzen.
Möglichkeiten im Unterricht
- kurze Videos, Audiodateien, Dokumente sammeln und gleich allen zur Verfügung stellen
- In Zweiergruppen präsentieren Schülerinnen und Schüler verschiedene Baumarten, die in der Spaltenüberschrift definiert ist. Sie suchen ein Bild (direkt aus den Posts möglich), tragen Informationen zu der Baumsorten zusammen. Anschliessend werden die Gruppen getauscht und eine andere überprüft die Daten eines Baumes. So entsteht eine Zusammenstellung von verschiedenen Baumarten (Layout Wand mit Sektionen verwenden).
- Wie feiern Menschen an anderen Orten Weihnachten, Geburtstage, Schulen in anderen Ländern, Wohnen… (Layout Karte oder Wand mit Sektionen)
- Geschichtliche Ereignisse oder logische Abläufe (Rezept) müssen auf einer Timeline geordnet oder zusammengestellt werden (Layout Timeline).
- CO2-Prozess darstellen (Layout Leinwand).
- Lehrperson stellt Links und Videos zu einem Thema zur Verfügung (ideal für Fernunterricht).
- Expedition auf der KARTEN-Vorlage nachzeichnen. (Layout Karte)
- Tiere und Pflanzen auf einer Karte eintragen. (Layout Karte)
- Länder / Kantone / Bundesländer vorstellen (Layout Karte)
- digitale Lernwelten zu Unterrichtsreihen gestalten
- Diskussionen führen
- Posts kommentieren
- Lernende laden Arbeiten hoch, werden gemeinsam besprochen
- Downloads zur Verfügung stellen
- Materialsammlungen / Linksammlungen
- Unterrichtsstunden anlegen (gesamtes Material, Links, Feedback…)
- Flipped Classroom
- Projektarbeiten / „virtuelle Plakate“
Datenschutz und Urheberrecht
Verwende nur Sachdaten für dein Padlet, vor allem, wenn es öffentlich ist. Auch bei Padlet musst du das Urheberrecht einhalten. Verwende lizenzfreie Bilder oder am besten eigenes Material. Ein öffentlich gestelltes Padlet ist wie eine normale Webseite und kann von allen eingesehen werden!
» Gruppen und Gruppenpuzzle mit tool2teach.ch
» Alle Browser-Tipps in der Übersicht
Neues Lernen mit Medien
Auf ICT-Wiki.ch sammle ich Anleitungen, Tipps, Problemlösungen und Unterrichtsideen, um deine Arbeit im Bereich Medien & Informatik zu unterstützen. » Kontakt aufnehmen

Seitencode: ict1192
