Findest du es lästig, mit dem USB-Stick die Schüler-Dateien mühsam einzusammeln? Möchtest du eine Möglichkeit haben, mit der Schülerinnen und Schüler die fertige Datei hochladen können? Mit WordPress und dem Plugin WordPress File Upload von Nicolas Bossinas ist das eine einfache Sache.
Gehe in das Backend von WordPress.
Wähle PLUGINS und INSTALLIEREN aus.
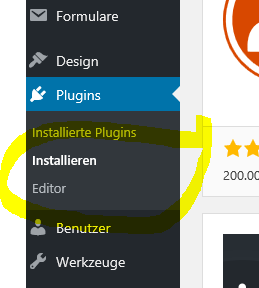
Trage ins Suchfeld oben rechts WORDPRESS FILE UPLOAD ein. Das Plugin wird gesucht.
 Klicke beim gefundenen Plugin auf JETZT INSTALLIEREN.
Klicke beim gefundenen Plugin auf JETZT INSTALLIEREN.
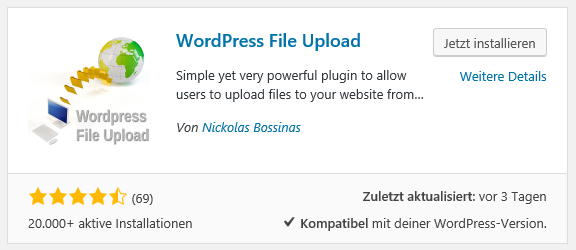 Ist die Installation abgeschlossen, klicke auf die Schaltfläche AKTIVIEREN.
Ist die Installation abgeschlossen, klicke auf die Schaltfläche AKTIVIEREN.
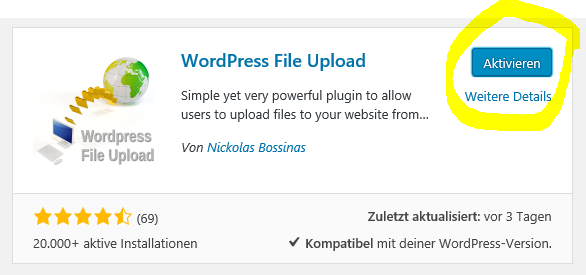 Nun findest du unter EINSTELLUNGEN auf der linken Seite neu den Eintrag WORDPRESS FILE UPLOAD.
Nun findest du unter EINSTELLUNGEN auf der linken Seite neu den Eintrag WORDPRESS FILE UPLOAD.
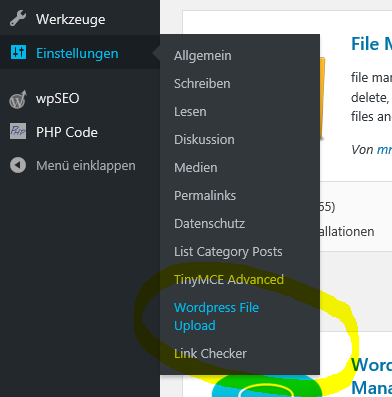
Erstelle eine neue SEITE mit dem Namen DATEIUPLOAD. Wähle bei SICHTBARKEIT den Punkt PASSWORTGESCHÜTZT
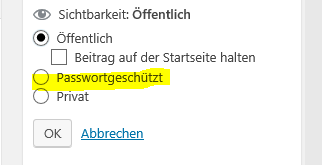
Speichere sie.
Gehe unter EINSTELLUNGEN zu WORDPRESS FILE UPLOAD und zum ersten Register MAIN.
Unten kannst du auf HERE klicken, um eine neue Uploadfunktion in eine Seite (oder einen Beitrag) einzufügen.
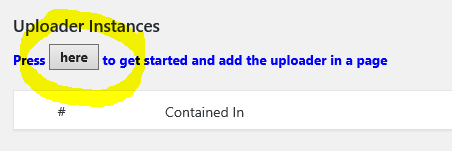 Falls du bereits eine INSTNCE hast, klickst du auf ADD PLUGIN INSTANCE , um eine neue zu erstellen.
Falls du bereits eine INSTNCE hast, klickst du auf ADD PLUGIN INSTANCE , um eine neue zu erstellen.
 Wähle PAGE (Seite) oder POST (Beiträge) aus und im rechten Auswahlfeld die gewünschte Seite (oder den gewünschten Beitrag).
Wähle PAGE (Seite) oder POST (Beiträge) aus und im rechten Auswahlfeld die gewünschte Seite (oder den gewünschten Beitrag).
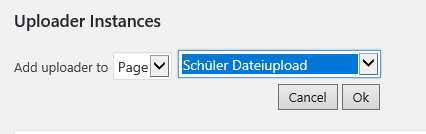
Nun wird diese Seite (oder der Beitrag) mit dem Upload-Formular ergänzt. Zusätzlich siehst du unten INSTANCE 1. Wenn du mit der Maus darüber fährst, erscheint EDIT (Bearbeiten) und DELETE (Löschen). Mit EDIT kannst du den Speicherpfad und die Meldungen, die erscheinen, anpassen.

Standardmässig werden die Dateien in den Ordner UPLOADS geladen.
Nun können die Schüler mit dem Link zur Seite und dem passenden Passwort das Formular öffnen und ihre Datei hochladen. Ideal, wenn der Dateiname bereits den Vornamen / Namen enthält. Dann weisst du, von wem die Dateien stammen.
Hochgeladene Daten downloaden
Gehe unter EINSTELLUNGEN wieder zu WORDPRESS FILE UPLOAD.
Öffne den Reiter FILE BROWSER und klicke auf den Punkt UPLOADS.
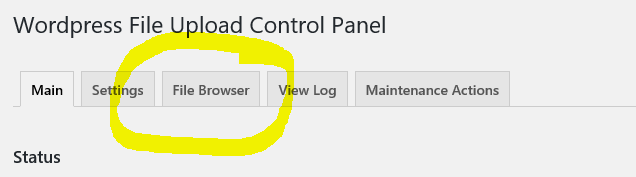
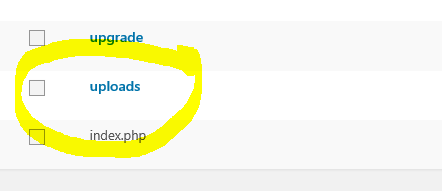 Nun kannst du alle hochgeladenen Dateien einsehen, zentral herunterladen und vom Server wieder löschen.
Nun kannst du alle hochgeladenen Dateien einsehen, zentral herunterladen und vom Server wieder löschen.

Ich empfehle dir, danach das Passwort der Downloadseite zu ändern.
» WordPress-Artikel in der Übersicht
Neues Lernen mit Medien
Auf ICT-Wiki.ch sammle ich Anleitungen, Tipps, Problemlösungen und Unterrichtsideen, um deine Arbeit im Bereich Medien & Informatik zu unterstützen. » Kontakt aufnehmen

Seitencode: ict1051
