Wenn du über die Schule ein eigenes Microsoft Office 365-Konto hast, kannst du deine Schuldaten (Arbeitsblätter, Vorbereitungen, Ideensammlungen usw. in der Microsoft Cloud (OneDrive) speichern und von überall her mit einem Browser darauf zugreifen. Der Stick, der nicht selten verloren geht, erübrigt sich fast.
Dateien in der Cloud speichern
Du bist dir nicht mehr sicher, ob die Datei auf deinem Stick die aktuelle Version ist – oder doch die, welche du auf deinem Computer in der Schule oder zuhause hast? Mit OneDrive – einer Cloudlösung – hast du die aktuellste Datei immer an jedem Ort mit dabei. Voraussetzung: Internetzugang und Browser (Edge, Firefox, Chrome, Safari…).
In diesem Artikel zeige ich dir, wie du mit dem Office-365-Konto der Schule deine Daten in die Cloud laden und verwalten kannst.
Anmelden auf office.com
Rufe in einem Browser die Adresse „portal.office.com“ auf.
Melde dich mit deiner Schul-E-Mailadresse und deinen Passwort an.
Du gelangst auf die Übersichtsseite:
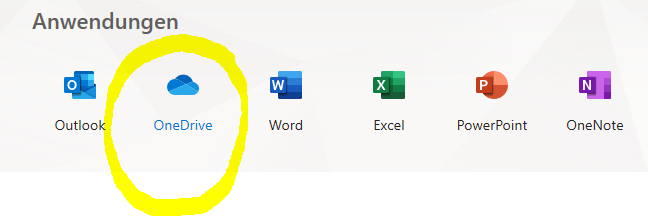
Du siehst auf der Startseite von Office 365 noch viel mehr Icons. Dies ist nur ein Ausschnitt.
Klicke auf „OneDrive“ um das App – die „Cloud“ zu öffnen.

Du siehst nun unter „Dateien“ eine Ordnerübersicht, wie du sie auch vom Explorer auf deinem Computer kennst. Hier kannst du neue Ordner erstellen und Dateien in diesen Ordner hochladen.
Die Suchfunktion in OneDrive ist sehr gut. Wichtig ist, dass du nicht zu viele Ordner-Unterebenen erstellst. Das könnte später zu Problemen beim Synchronisieren führen. Schlechtes Beispiel: Im Ordner „Mathematik“ befindet sich der Ordner „Mathematik Klasse 7“, dann „Semester 1“ mit dem Unterordner „Grundlagen“ und „Lektion 1“.
…Mathematik/Mathematik Klasse 7/Semester 1/Grundlagen/Lektion 1/Mathematik in der Geometrie.doxc.
Neuer Ordner erstellen
Klicke auf „Neu“ und wähle „Ordner“.
Benenne den Ordner „Testordner“.
Datei in den Ordner hochladen
Klicke einmal auf „Testordner“. Das Verzeichnis öffnet sich und ist noch leer:

Klicke nun auf „Hochladen“ und wähle „Dateien“ aus.
Wähle eine Datei auf deinem Computer oder deinem Stick aus und lade sie hoch.
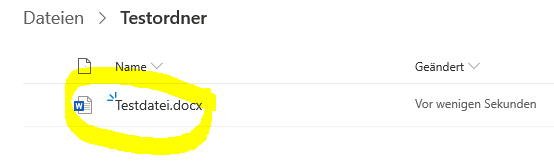
Datei downloaden
Klicke auf die drei Punkte rechts neben dem Dateinamen. Wähle „Herunterladen“.
Die Datei wird in deinem ausgewählten Verzeichnis lokal gespeichert.
Datei aus der Cloud lokal öffnen und bearbeiten
Viel einfacher ist es, wenn du eine Datei bearbeiten möchtest. Du kannst diese aus der Cloud im Browser öffnen und kannst diese lokal auf deinem PC bearbeiten.
Gehe auf die drei Punkte rechts neben dem Dateiname und klicke auf „Öffnen“ und „In Word öffnen“.
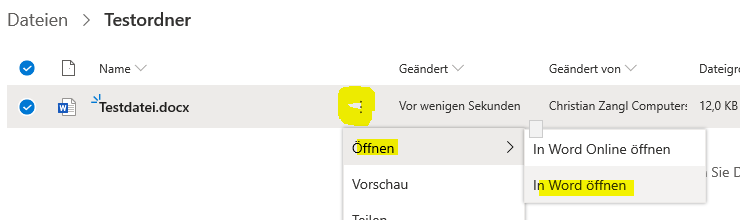
Nun öffnet sich – meist nach dem Bestätigen einer Sicherheitsfrage – die Datei auf deinem Computer mit dem installierten Word. Du erkennst den Unterschied links oben beim Diskettensymbol: Ein „Kreislauf-Pfeil“ liegt auf dem Disketten-Symbol. Das zeigt an, dass die Datei ständig mit der Cloud verbunden bleibt und dort aktualisiert wird.
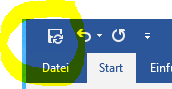
Wenn du die Datei wieder schliesst, liegt die aktuellste Datei wiederum am gleichen Platz in deiner Cloud.
Dieses Vorgehen eignet sich für gelegentliches Arbeiten aus der Cloud. Du kannst auch ganze Ordner aus deinem Computer mit OneDrive synchronisieren lassen. Das ist aber ein anderes Thema.
Welche Dateien der Cloud „anvertrauen“?
Deine Schuldateien (Arbeitsblätter, Vorbereitungen etc.) kannst du problemlos in der Cloud speichern.
Bei „sensiblen“ Daten (Noten, Schülerdaten…) nach den Vorgaben der Schule handeln.
» Weitere Online-Tools auf einen Blick
Neues Lernen mit Medien
Auf ICT-Wiki.ch sammle ich Anleitungen, Tipps, Problemlösungen und Unterrichtsideen, um deine Arbeit im Bereich Medien & Informatik zu unterstützen. » Kontakt aufnehmen

Seitencode: ict1105
