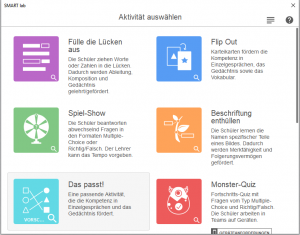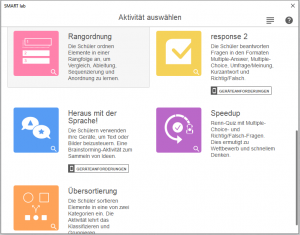SMART Labs im Unterricht: Viele Anwender kennen aus dem SMART Notebook-Menü das futuristische Symbol – aber die wenigsten kennen die SMART Labs, die dahinter stecken. Ich zeige dir, wie SMART Labs im Unterricht verwenden kannst und versuche, den Wert dafür einzuschätzen.
SMART Labs im Unterricht
Mit SMART Labs kannst du interaktive Aktivitäten erstellen. Die Schülerinnen und Schüler können Aufgaben auf ihrem Gerät (Smartphone, Tablet, Laptop, Desktop…) individuell lösen oder aber miteinander ein Quiz oder eine Ideensammlung erstellen. Beim Speedup kannst du zum Beispiel wie bei Kahoot Lerninhalte durch eine kurze, formative Lernkontrolle kontrollieren.
Die Übersicht für SMART Labs findest du in der Symbolleiste, wenn du auf den Kopffüssler klickst.
 Nun kannst unter elf verschiedenen Aktivitäten ein SMART Lab auswählen:
Nun kannst unter elf verschiedenen Aktivitäten ein SMART Lab auswählen:
Beispiel: Fülle die Lücken aus
Mit diesem SMART Lab erstellst du aus einem kurzen Text einen Lückentext. Ich bin nicht so Fan von Lückentexten und die Textlänge ist auf mickrige 300 Zeichen beschränkt. Das SMART Lab lässt sich aber perfekt für andere Ideen umfunktionieren: Zum Beispiel ein Verb in einer Fremdsprache konjugieren.
- Öffne in SMART Notebook eine neue Seite.
- Klicke auf das SMART LAB-Symbol.
- Wähle Fülle die Lücken aus.
- Trage die Verbkonjugationen untereinander ein.
- Klicke auf Lücken festlegen und markiere die Wörter, welche die Lernenden zuweisen sollen.

- Wichtig ist, dass du keine gleichen Begriffe auswählst. Das Programm unterscheidet nur, WO ein Begriff gewählt wurde. Hast du „il est“ und „elle est“ verwendet, ist das „est“ von „elle“ bei „il“ eingesetzt ungültig.
- Oben rechts kannst du noch entscheiden, wie die Antworten überprüft werden sollen: 1) Wenn Sie dazu auffordern, 2) sofort oder 3) Nicht prüfen. Ich wählte 1) aus.
- Klicke dann auf WEITER.
- Wähle ein Design aus. Das neutrale ist mein Favorit. Klicke auf FERTIG STELLEN.
- Bist du mit deiner interaktiven Übung noch nicht zufrieden, kannst du sie über das BLEISTIFTSYMBOL oben in der rechten Ecke wieder anpassen oder verändern.
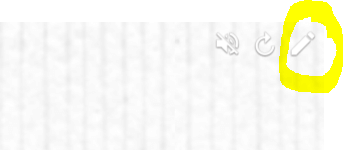
- Die Aufgabe kann nun am Smart Board gelöst werden. Sobald alle Verben in den Lücken sind, erscheint eine Schaltfläche ANTWORTEN ÜBERPRÜFEN. Es zeigt an, welche Lösungen stimmen und welche nicht. Sofort kann mit der Verbesserung begonnen werden.
- Über das SMARTPHONE-SYMBOL auf der rechten Seite kannst du die Übung den Lernenden verteilen.

- Klicke auf das Symbol. Nun musst du dich mit dem Microsoft-Konto (Schule) oder einem Google-Konto anmelden.
- Anschliessend erhältst du einen Code, zum Beispiel 544 389.
- Die Lernenden wählen sich im Browser mit der Adresse hellosmart.com ein und tragen den Code der Lehrperson ein. Sie wählen einen Nicknamen und ALS GAST TEILNEHMEN.
- Die eingewählten „Gäste“ erscheinen bei der Lehrperson auf dem Bildschirm.
- Sobald die Lehrperson die Übung freigibt (Auf START klicken), können die Lernenden individuelle die Übung lösen.
Die anderen SMART Labs funktionieren ähnlich:
Flip Out
Flip Out sind virtuelle Karten, welche auf der Rückseite die Lösung anzeigen. Eignet sich für das Lernen von Begriffen, Bilder und Bezeichnung in Deutsch oder einer Fremdsprache, Lösen von Mathematikaufgaben etc. Es können Text oder Bilder verwendet werden. Das macht Flip Outs recht flexibel.
Meine Einschätzung:
Tool ohne grossen Schnick-Schnack. Aufgaben schnell erstellt und wieder verwendbar.
Spiel-Show
Eine Quiz-Show am Hauptbildschirm. Zwei Gruppen / Spielende treten gegeneinander an. Es sind Multiple-Choice-Fragen oder Richtig/Falsch möglich.
Meine Einschätzung:
Das Glücksrad bleibt oft auf den Bonus-Feldern stehen und es vergeht viel Zeit, ohne eine Frage beantworten zu müssen. Nicht mein Ding. Unnötige Special-Effekte.
Beschriftung enthüllen
Eine Grafik oder ein Foto versiehst du mit Beschriftungen (Pfeile und Begriffe). Es sind leider nur maximal 10 möglich. Die Lernenden sehen auf ihrem Gerät statt den Begriffen Fragezeichen. Tippen sie diese an, erscheint die Lösung.
Meine Einschätzung:
Für kleinere Übungen oder dem Festigen von Begriffen gut verwendbar.
Das passt!
Hier werden Paare überprüft. Das können Bilder, Text oder Zahlen sein. Die Überprüfung kann sofort geschehen oder wenn alle Paare zugeordnet wurden. Maximal 10 Paare möglich.
Meine Einschätzung:
Für kleinere Übungen geeignet. Schnell erstellt. 10 Paare sind schnell erreicht…

Monster-Quiz
Du erstellst Quizfragen. Die Schüler und Schülerinnen melden sich über ihr eigenes Gerät an. Du teilst die Teilnehmenden in zwei Gruppen oder lässt sie alleine das Quiz lösen. Du kannst pro Frage ein Zeitlimit einstellen. Im Hintergrund – falls du das aktiviert hast – läuft Musik. Das Sieger-Team wird am Schluss angezeigt. Die Antworten können überprüft werden.
Meine Einschätzung:
Für jüngere Lernende sicher attraktiv. Motiviert zum Mitmachen. Wird sich aber bei zu häufigem Verwenden totlaufen. Quiz einfach erstellbar. Effekte kommen automatisch dazu.
Rangordnung
Du trägst Begriffe ein, welche in eine Ordnung gebracht werden müssen. Beispiele: Tiere oder Dinge der Grösse nach / dem Gewicht nach ordnen, Wörter sortieren…
Meine Einschätzung:
Für kleinere Übungen gut verwendbar.
Response 2
Eine tonlose Alternative zu Kahoot. Mit diesem SMART Lab kannst du Lernkontrollen und Repetitionsaufgaben erstellen und von den Lernenden lösen lassen. Du kannst zwischen Multiple-Choice, wahr oder falsch, mehreren Antworten, Umfrage/Meinung oder Kurzantwort auswählen. Die Lernenden können selber zur nächsten Frage gehen. Die Ergebnisse können als Excel-Datei exportiert werden.
Meine Einschätzung:
Einer meiner beiden Favoriten unter den SMART Labs.
Heraus mit der Sprache!
Eine Alternative zu Padlet. Die Lehrperson kann einstellen, wie viele Beiträge die Schülerinnen und Schüler maximal „posten“ können. Die Einträge werden auf dem Hauptbildschirm gesammelt, angezeigt und können dort sogar geordnet werden. Eine abgespeicherte Übung kann später zum Neusortieren am Hauptbildschirm verwendet werden. Erfordert für jeden Lernenden ein Gerät.
Meine Einschätzung:
Einer meiner beiden Favoriten unter den SMART Labs.
Speedup
- Hier kannst du Fragen mit Wahr / Falsch-Antworten oder Multiple-Choice – auch gemischt – erstellen. Funktioniert ähnlich wie Kahoot.
- Du trägst die Frage oder Aussage ein und definierst die richtige Antwort oder die Auswahl mit der korrekten Aussage.
- Das Frage-Antwort-Spiel wird von 2 – 4 Spielerinnen oder Spieler / Teams auf einer Rennbahn gespielt.

Die Antworten können am Schluss in Ruhe durchgesehen und besprochen werden.
Meine Einschätzung:
Die Idee und Motivation ist gut. Mit der Zeit wird das vermutlich langweilig. Kopfrechnen könnte die Schülerinnen und Schüler noch recht motivieren…
Übersortierung
 Du definierst zwei Überbegriffe, zu denen je 10 Bilder, Zahlen, Begriffe zugeordnet werden müssen.
Du definierst zwei Überbegriffe, zu denen je 10 Bilder, Zahlen, Begriffe zugeordnet werden müssen.
Im Beispiel Zahlen zu QUADRATZAHL oder NICHT QUADRATZAHL sortieren.
Das Spiel können die Schülerinnen und Schüler auf ihrem Gerät spielen. Es gibt aber keine Rückmeldung an die Lehrperson, wer welchen Erfolg hatte. Das Spiel kann von den Schülerinnen und Schüler so lange wiederholt werden, bis die Lehrperson das Spiel „beendet“.
Meine Einschätzung:
Ok. Kurzer Input möglich. Aufwand / Ertrag nicht ausgewogen.
» Alle SMART Notebook-Artikel in der Übersicht
Neues Lernen mit Medien
Auf ICT-Wiki.ch sammle ich Anleitungen, Tipps, Problemlösungen und Unterrichtsideen, um deine Arbeit im Bereich Medien & Informatik zu unterstützen. » Kontakt aufnehmen

Seitencode: ict1093